Alec from Baxter
Jul 24, 2023
Auto Forwarding Emails on Gmail
Tired of manually forwarding emails to multiple recipients? Learn how to automatically forward emails with Gmail's auto forwarding feature.
Tired of manually forwarding emails to multiple recipients? Learn how to automatically forward emails with Gmail's auto forwarding feature
Table of Contents
- Understanding Auto Forwarding
- How to Set Up Auto Forwarding in Gmail
- Best Practices for Auto Forwarding
- Troubleshooting Auto Forwarding Issues
- FAQ
Understanding Auto Forwarding
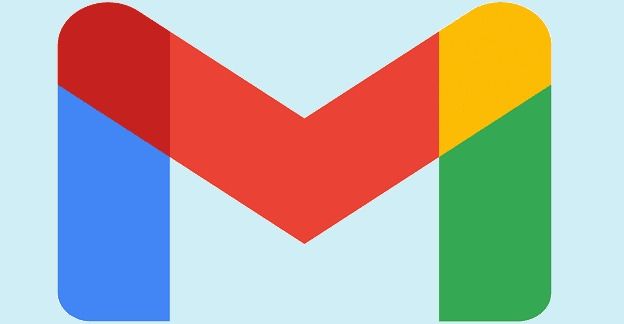
Auto forwarding is a feature that allows you to automatically redirect incoming emails from one email address to another. With Gmail's auto forwarding, you can create rules and conditions to determine which emails get forwarded and to which recipients.
How to Set Up Auto Forwarding in Gmail
Setting up auto forwarding in Gmail is a straightforward process. Follow these step-by-step instructions to configure auto forwarding for your account:
- Open your Gmail account and click on the Settings gear icon located in the top-right corner of the page.
- From the dropdown menu, select See all settings.
- In the Settings menu, navigate to the Forwarding and POP/IMAP tab.
- Click on the Add a forwarding address button.
- Enter the email address to which you want to forward your incoming emails.
- Click Next and then Proceed to confirm.
- Choose your desired forwarding option:
- Forward a copy of incoming mail: Sends a copy of the original email to the forwarding address.
- Store and forward: Archives the original email and sends it to the forwarding address.
- Select any additional options, such as whether to keep a copy of forwarded emails in your Gmail Inbox.
- Click Save Changes to activate auto forwarding.
Now, all incoming emails that meet your forwarding rules will be automatically forwarded to the designated email address.
Forwarding Email As Attachment with Baxter Labels
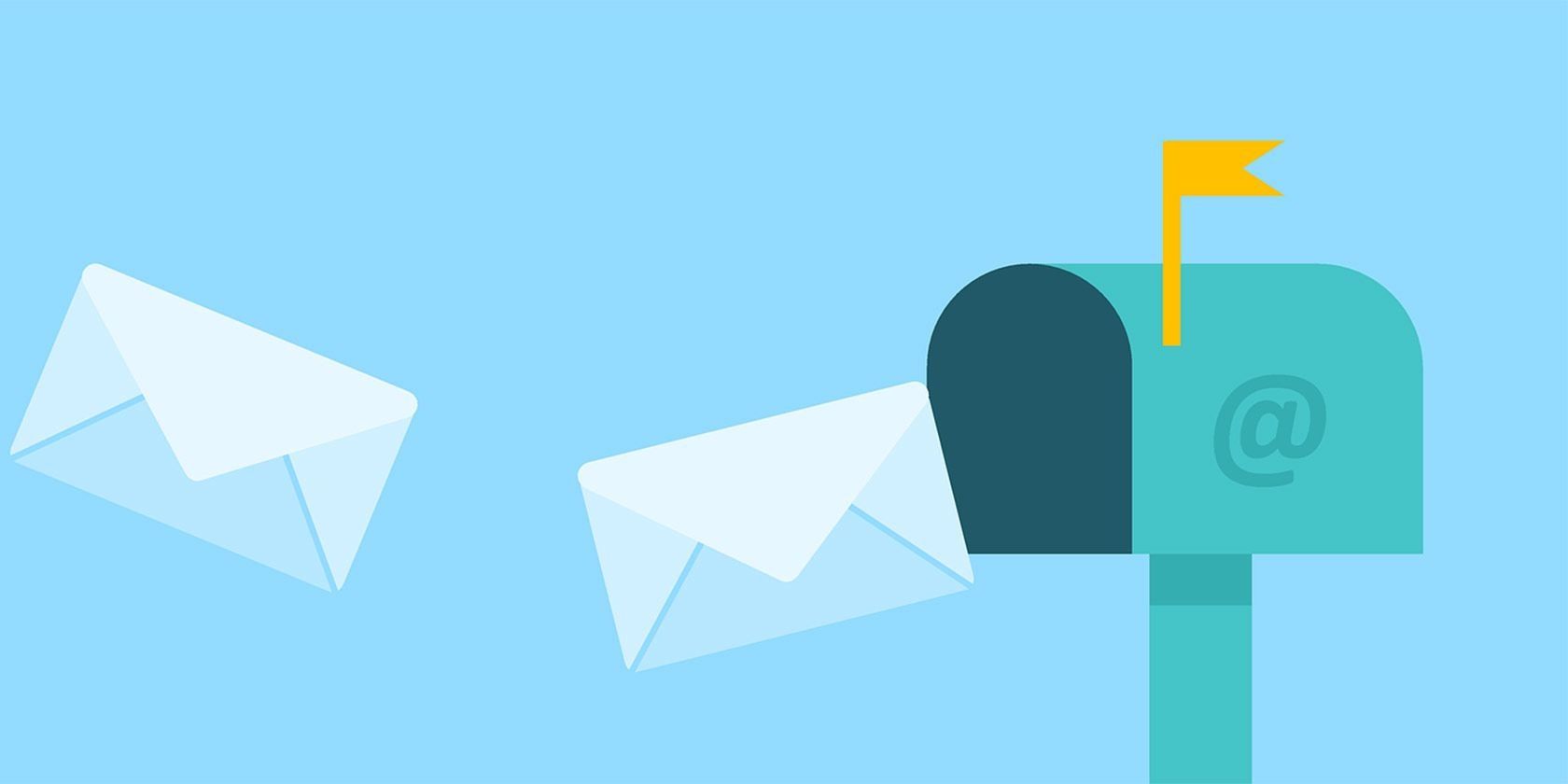
You can also use the option to forward emails as attachments. Forwarding an email as an attachment can be useful in certain situations when you want to preserve the original formatting, attachments, or metadata of the email. With Baxter you can bulk forward as attachments emails nested under the same label.
- From the left hand menu in your Gmail dashboard navigate to Labels and pick the one you are interested in
- On the bar on top of your inbox click Select → Select All
- Navigate to three dots on the right-side of this top bar and click Forward as attachment
Best Practices for Auto Forwarding
To make the most of auto forwarding in Gmail, consider the following best practices:
- Use Filters to Refine Forwarding Rules: Create filters based on specific criteria (e.g., sender, subject, keywords) to ensure only relevant emails get forwarded.
- Consider Security and Privacy Implications: Be cautious when forwarding sensitive or confidential information. Ensure the forwarding address is secure and trusted.
- Regularly Review and Update Forwarding Settings: Periodically review and update your forwarding rules to align with changing requirements or organizational changes.
Troubleshooting Auto Forwarding Issues
Encountering issues with auto forwarding? Try these troubleshooting tips:
- Verify Forwarding Address Permissions: Confirm that the forwarding address has permission to receive emails from your Gmail account.
- Check Filters and Blocked Addresses: Ensure that no filters or blocked addresses are interfering with the forwarding process.
- Verify Forwarding Confirmation Emails: Check the forwarding address inbox for any confirmation emails from Gmail and follow the instructions if required.
FAQ
- Q:Can I forward emails to multiple recipients using auto forwarding in Gmail?
A: Yes, you can set up multiple forwarding addresses or create filters to forward emails to multiple recipients. - Q: Can I selectively forward certain types of emails while keeping others in my inbox?
A: Yes, by creating filters based on specific criteria, you can forward only certain types of emails while keeping others in your inbox. - Q: Can I forward emails from one Gmail account to another?
A: Yes, you can set up auto forwarding to forward emails from one Gmail account to another, as long as you have access to both accounts and follow the necessary steps. - Q: What is an alternative to auto forwarding?
A: For example, create an email alias to receive emails directly within your Gmail account without the need for forwarding.
What’s Baxter?
Upgrade for more organization.
One-click Unsubscribe
Smart Removal
Auto-Organization
Advanced Dashboard
Baxter
Organize your digital life
