Alec from Baxter
Jul 28, 2023
How to Block Emails in Gmail
Learn how to effectively block emails in Gmail and and say goodbye to spam with our step-by-step guide on blocking emails.

Tired of receiving unwanted emails cluttering your Gmail inbox? Learn how to effectively block emails in Gmail and and say goodbye to spam, promotional messages (or this one pestering ex…) with our step-by-step guide on blocking emails.
Table of Contents
- Does It Help To Block Emails?
- How To Block A Sender From Gmail
- How To Block Emails About Specific Subjects In Gmail
- How To Check Blocked Emails
- Unblocking Emails in Gmail
- FAQs
Does It Help To Block Emails?
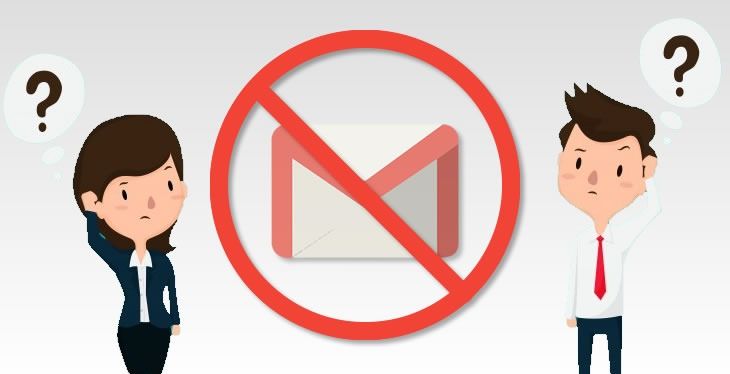
Blocking emails serves several purposes, including:
- Less spam: Blocking unwanted emails helps prevent spam messages from cluttering your inbox, saving you time and frustration. In addition to blocking specific senders, use Baxter to mass subscribe from unwanted newsletters.
- Enhanced Security: Blocking emails from unknown or suspicious senders minimizes the risk of falling victim to phishing attempts or email scams.
- Improved Productivity: A clutter-free inbox allows you to prioritize important emails and manage your communication more efficiently.
How To Block A Sender From Gmail
Method 1: How To Block A Sender From Gmail via Inbox
- Open your Gmail inbox and locate an email from the sender you want to block.
- On the right side of the email, find the small arrow next to the sender's name or email address.
- Click the arrow to open a drop-down menu.
- Select "Block [Sender's Name]."
- A confirmation message will appear. Click "Block" to confirm.
Method 2: Creating Baxter Labels to Automatically Block Emails
- Go to your Gmail inbox.
- Install Baxter extension and go to your Dashboard and click on Folders
- Create a Label to categorize emails based on specific criteria you want
- In Gmail, from the left-hand menu pick the label you are interested in
- On the bar on top of your inbox click Select → Select All
- Navigate to three dots on the right-side of this top bar and click Filter messages like this
- Confirm that the Filter creation box includes all addresses you want to block and click Create filter
- Choose the action you want Gmail to take when an email matches the filter criteria. Select "Delete it" or "Skip the inbox (Archive it)" to block the email.
How To Block Emails About Specific Subjects In Gmail
You can block emails about a specific topic on Gmail by setting up filters:
- Open Gmail and log in to your account.
- Find an email related to the specific topic you want to block.
- Open the email.
- Click on the three vertical dots (more options) located in the top-right corner of the email.
- In the dropdown menu, select "Filter messages like these."
- A new window will appear with pre-filled filter criteria based on the selected email. You can modify the criteria if needed.
- Click on the "Create filter" button at the bottom right of the window.
- On the next screen, you can choose the actions to apply to the filtered emails. You can select options like "Delete it" to automatically delete them, "Skip the Inbox" to archive them, or apply a specific label to organize them.
- Once you have chosen the desired actions, click on the "Create filter" button to save the filter.
From now on, any incoming email that matches the criteria you set in the filter will be handled according to the actions you specified. This will effectively block emails about the specific topic from cluttering your inbox.
How To Check Blocked Emails
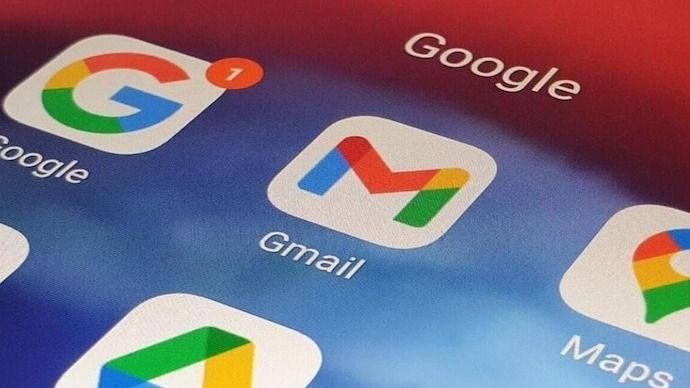
Once you've blocked a sender, Gmail automatically sends their emails to the spam folder. To manage and review blocked emails:
- Access the spam folder by clicking on "Spam" in the left sidebar of your Gmail inbox.
- Locate the blocked email you want to review or manage.
- Right-click on the email to reveal a dropdown menu.
- Choose the appropriate action, such as "Mark as not spam" to allow future emails from the sender or "Delete forever" to permanently remove the email.
Unblocking Emails in Gmail
If you decide to unblock a sender or wish to receive emails from a previously blocked address, follow these steps:
- Access your Gmail inbox and click on the gear icon in the top-right corner.
- Select "See all settings" from the dropdown menu.
- Go to the "Filters and Blocked Addresses" tab in the Settings menu.
- Scroll down to the "Blocked Addresses" section.
- Find the email address you want to unblock and click on "Unblock" next to it.
- The sender will be removed from your blocked list, and future emails from them will appear in your inbox.
FAQs
- Q: Can I block emails on the Gmail mobile app?
A: Yes, you can block emails on the Gmail mobile app using similar steps as outlined in this guide. However, the options may vary slightly based on the app version and device. - Q: Can a blocked sender still send me emails?
A: When you block a sender in Gmail, their emails are typically sent to the spam folder automatically. However, there may be rare cases where some emails still make it to your inbox. In such instances, mark those emails as spam or create additional filters to ensure they are properly blocked. - Q: Can I block an entire domain in Gmail?
A: Yes, you can block an entire domain by creating a filter that includes the domain name in the filter criteria. This will help block all emails originating from that specific domain. - Q: Does blocking a sender notify them?
A: No, blocking a sender in Gmail does not send any notification to the blocked sender. They will not receive any information indicating that their emails are being blocked. - Q: Can I unblock a sender if I change my mind?
A: Yes, you can unblock a sender at any time by accessing the "Filters and Blocked Addresses" section in Gmail settings and removing the email address from the blocked list.
What’s Baxter?
Upgrade for more organization.
One-click Unsubscribe
Smart Removal
Auto-Organization
Advanced Dashboard
Baxter
Organize your digital life
