Baxter
Nov 3, 2023
How to Delete all Emails on Gmail: A Comprehensive Guide by Baxter
Guide How to Delete Email from Gmail ⚡ Discover How to Delete an Email on Gmail ⚡ Learn How to Recover Deleted Emails from Gmail by Baxter.
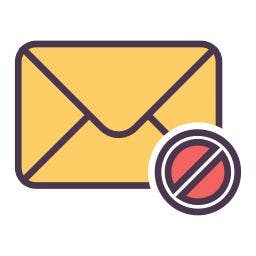
In today's fast-paced digital age, managing your email inbox efficiently is crucial for productivity and organization. Gmail, being one of the most popular email platforms, offers a range of tools and features to help users stay on top of their emails. In this article, we will walk you through various methods on how to delete emails on Gmail, including mass deletion, managing folders, and recovering deleted emails.
Streamline your inbox management with our step-by-step guide on delete emails in gmail. Learn efficient techniques to declutter and organize your inbox effortlessly. Take control of your digital communication today! Baxter: Easily learn to delete all Gmail emails at once. Streamline your inbox with just a few clicks!
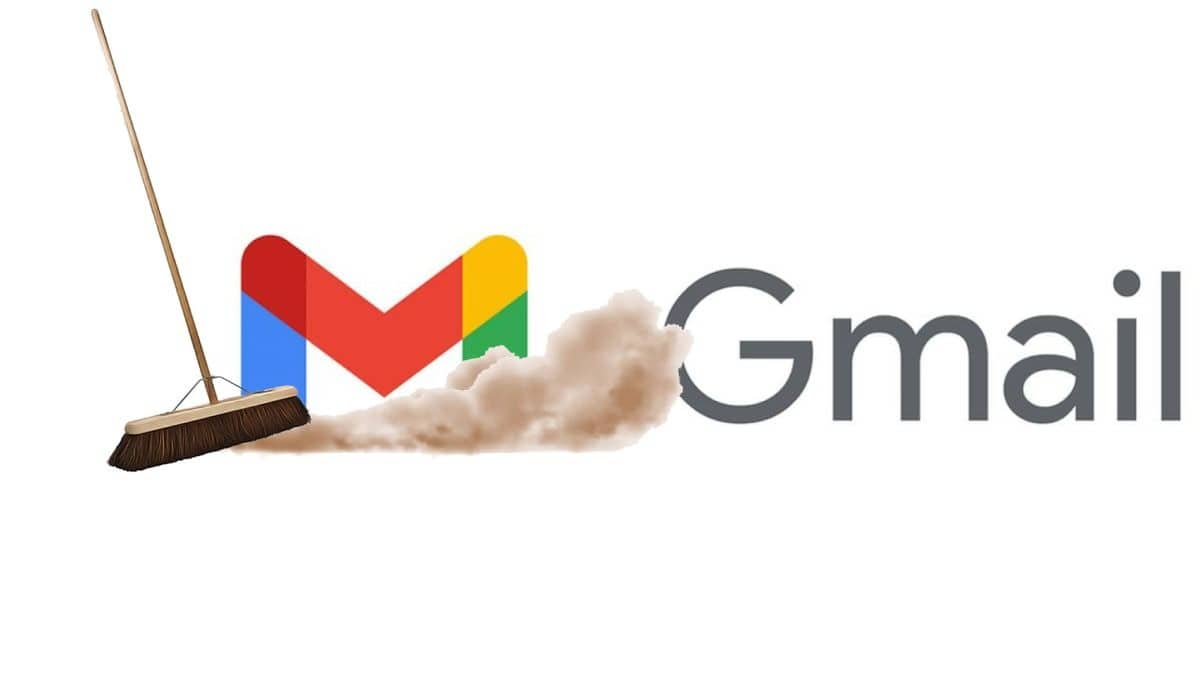
How to Delete Emails in Gmail
Deleting individual emails in Gmail is a straightforward process. Here's how you can do it:
- Open Gmail and log in to your account.
- Navigate to your inbox and locate the email you want to delete.
- Open the email and click on the trash can icon, usually located in the top-right corner of the email window.
To delete all emails on Gmail, first, open your inbox. Next, click the checkbox at the top left corner to select all how to delete all emails on gmail. A message will appear asking if you want to select all conversations that match the current search. Click it. Finally, click the trash can icon to delete them. Remember to empty the trash to permanently remove them. Keep in mind, this action is irreversible, so ensure you want to delete all emails before proceeding. Baxter: Tackle cluttered inboxes by effortlessly deleting old emails in Gmail. Streamline your digital space hassle-free!
How to Delete Multiple Emails in Gmail
If you have a batch of emails to clear out, Gmail offers an efficient way to select and delete multiple emails at once:
- Open Gmail and log in to your account.
- Go to your inbox or the folder containing the emails you want to delete.
- Click on the checkbox icon next to each email you want to delete.
- Once you have selected all the emails, click on the trash can icon to delete them.
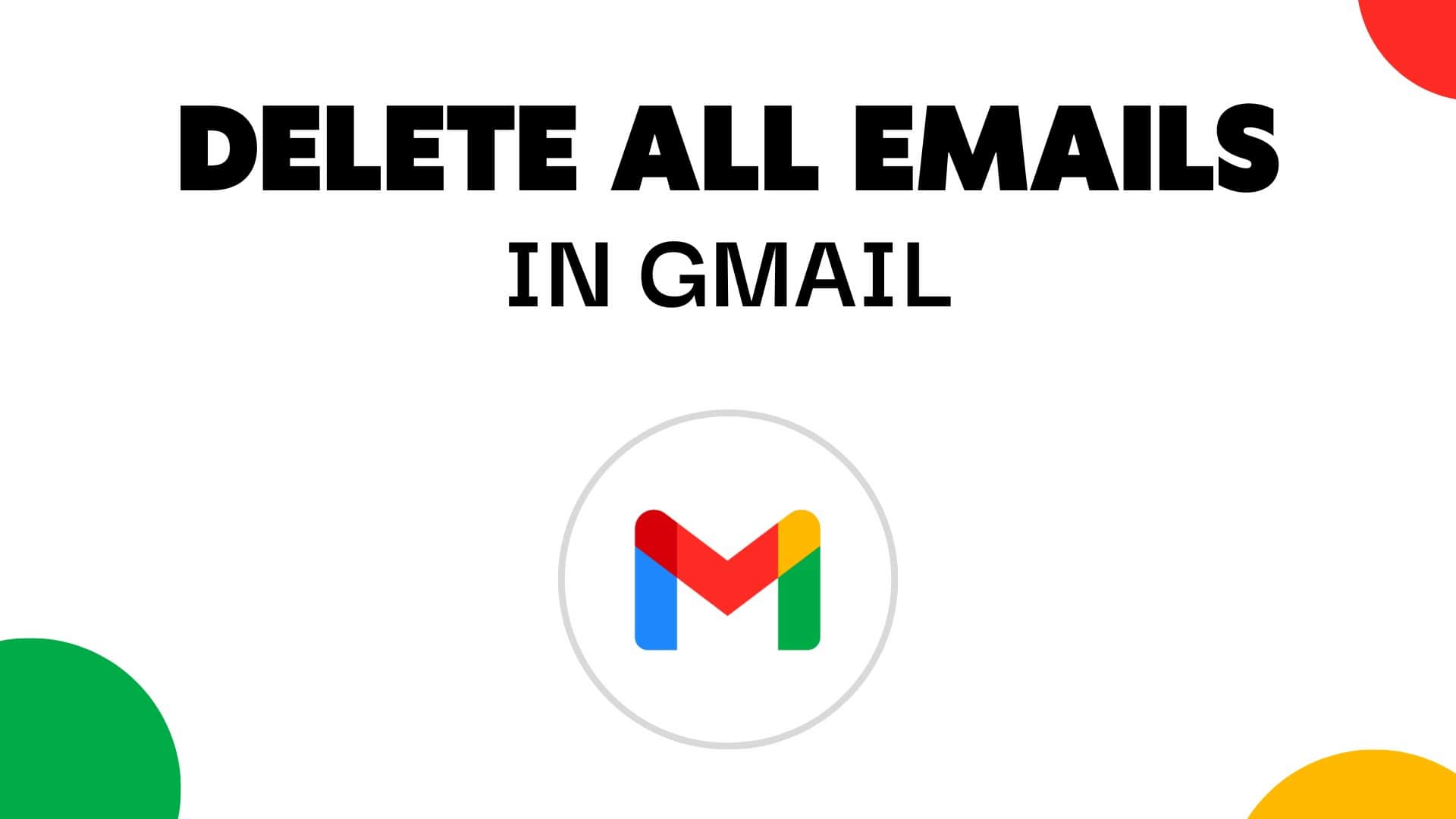
To delete your Gmail account, begin by logging into your Google account. Next, go to "Account Settings" and select "Data & Personalization." Scroll down to "Download, delete, or make a plan for your data" and choose "how to delete gmail." Follow the prompts, verify your password, and click "Delete Google Account." Remember, this action is permanent and will erase all associated data. Exercise caution before proceeding.
How to Mass Delete Emails on Gmail
For those with a substantial backlog of emails, mass deletion is a time-saving solution. Follow these steps to clear out large chunks of your inbox:
- Open Gmail and log in to your account.
- In the search bar at the top, type "in:inbox" to search all emails in your inbox.
- To delete all emails, click on the checkbox icon at the top left corner of your inbox to select all emails on the current page.
- Gmail will ask if you want to select all conversations that match your search. Click on it and then click "Select all conversations that match this search."
- Click on the trash can icon to delete all selected emails.

To delete Gmail emails, open your inbox, select the message, and click the trash icon. For multiple emails, use the checkboxes. Alternatively, search for specific emails and click "Select all." Access the trash folder to permanently delete or recover them within 30 days. Remember to empty the trash periodically for complete deletion. Learn how to delete gmail emails.
How to Delete Folders in Gmail
Organizing your emails into folders (labels in Gmail) is a useful way to categorize and manage your inbox. If you want to delete a folder along with its contents, follow these steps:
- Open Gmail and log in to your account.
- On the left sidebar, find the label you want to delete.
- Right-click on the label and select "Remove label."
- Gmail will ask if you want to permanently delete the label and its contents. Confirm by clicking "Delete."
Discover how to retrieve gmail deleted emails on Gmail effortlessly. Our comprehensive guide outlines step-by-step instructions to recover lost messages using built-in features and expert tips. Never worry about accidental deletions again! Regain access to your vital communication in no time. Baxter: Your guide to mastering Gmail's spam settings. Keep unwanted emails at bay with easy, customizable filters!
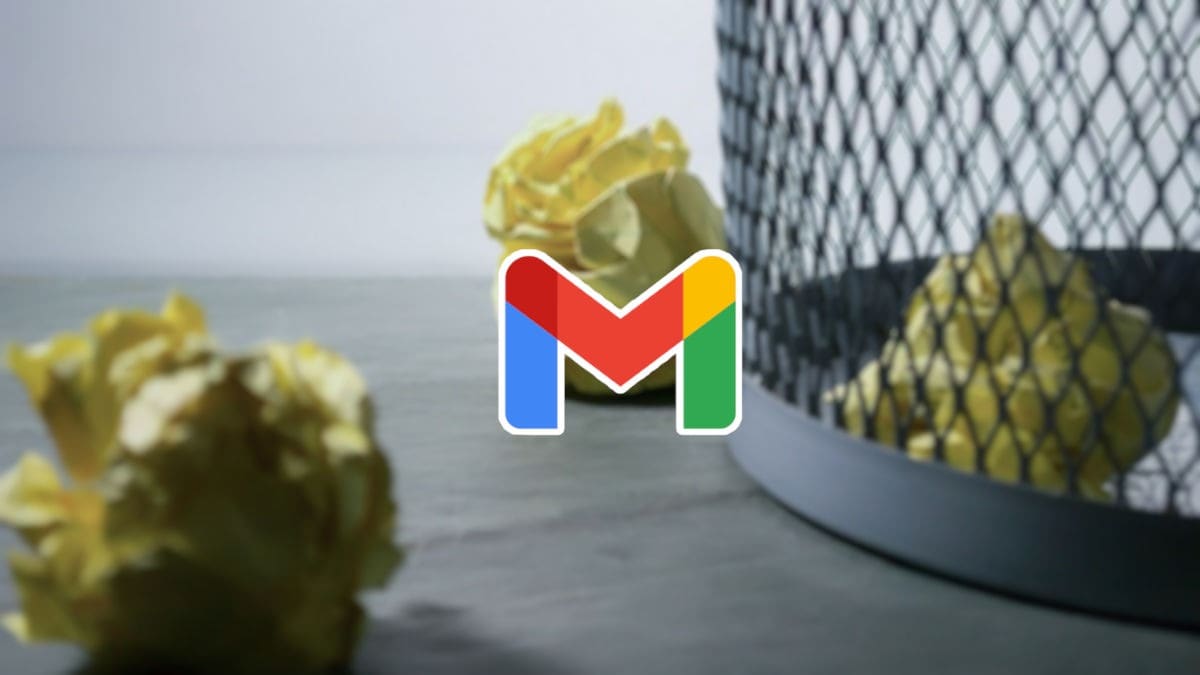
How to Recover Deleted Emails from Gmail
Accidentally deleting an important email can be a stressful situation. Thankfully, Gmail provides an option to recover deleted emails within a certain timeframe:
- Open Gmail and log in to your account.
- Scroll down the left sidebar and find the "More" option.
- Click on "Trash."
- Locate the email you want to recover, select it, and click on the folder icon to move it back to your inbox.
Learn the simple steps of how to delete mail in gmail with our easy-to-follow guide. Master the process to efficiently declutter your inbox and manage your emails effectively. Streamline your communication experience today!
How to Delete Old Gmail Emails
Clearing out old emails is essential for keeping your inbox organized and efficient. Here's how you can do it:
- Open Gmail and log in to your account.
- In the search bar, type "before:yyyy/mm/dd" (replace yyyy/mm/dd with the date you want to use as a cutoff point for deleting emails).
- Select all the emails that appear in the search results and click on the trash can icon to delete them.
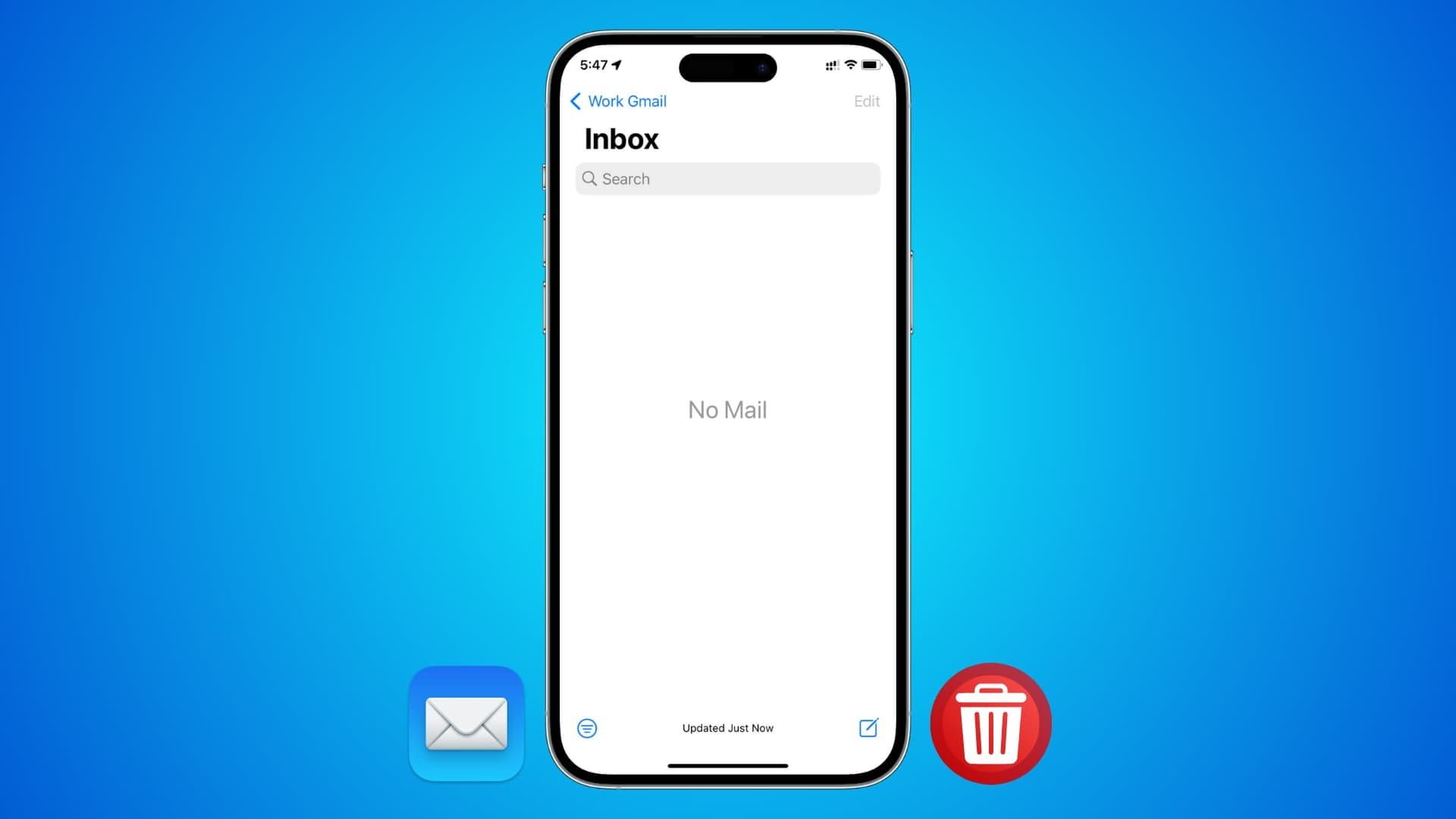
Mastering the art of managing emails on Gmail can significantly improve your productivity and organization. Whether you need to delete individual emails, clear out large batches, or recover mistakenly deleted messages, Gmail provides a range of tools to help you stay on top of your inbox. By following the steps outlined in this guide, you'll be well-equipped to efficiently handle your email correspondence in Gmail.
How to Delete Email in Gmail: Streamline Your Inbox Management Effortlessly
Master the art of Gmail delete with our expert guide. Learn efficient techniques to declutter your inbox, manage your emails, and optimize your digital communication experience. Streamline your Gmail usage!
Discover the easy steps of how to delete email from gmail with our user-friendly guide. Streamline your inbox and keep it clutter-free effortlessly. Take control of your digital communication today!
How to Delete All Email Gmail
How to Delete an Email from Gmail, first, open the message. Next, click the trash can icon. The email will be moved to the Trash folder. To permanently remove it, go to the Trash folder, select the email, and click "Delete forever." Keep in mind that once deleted forever, the email cannot be recovered. This process ensures your inbox stays organized and clutter-free!

How to Delete an Email on Gmail, open the message, then click the trash can icon. This moves the email to the Trash folder. To permanently delete it, go to the Trash folder, select the email, and click "Delete forever." Remember, once deleted forever, it cannot be retrieved. This keeps your inbox tidy and organized with Baxter!
How to Delete an Email Gmail, first, open the message you want to remove. Next, locate the trash can icon and click it. Alternatively, you can press the "Delete" key on your keyboard. The email will be moved to the Trash folder, where it will be permanently deleted after 30 days. Keep your inbox organized effortlessly with this simple guide!
You might also want to explore the offerings we provide:
- How to Mass Delete Gmail Emails on Android by Baxter
- How to Mass Delete Old Emails in Gmail by Baxter
- How Do You Mass Delete Emails on Gmail by Baxter
Good Luck to You 🌊
What’s Baxter?
Upgrade for more organization.
One-click Unsubscribe
Smart Removal
Auto-Organization
Advanced Dashboard
Baxter
Organize your digital life
