Alec from Baxter
Aug 23, 2023
How to Block Emails on Your iPhone and iPad
Learn how to take control of your inbox and stop unwanted emails on your iPhone and iPad. Learn the step-by-step process of blocking emails effectively.
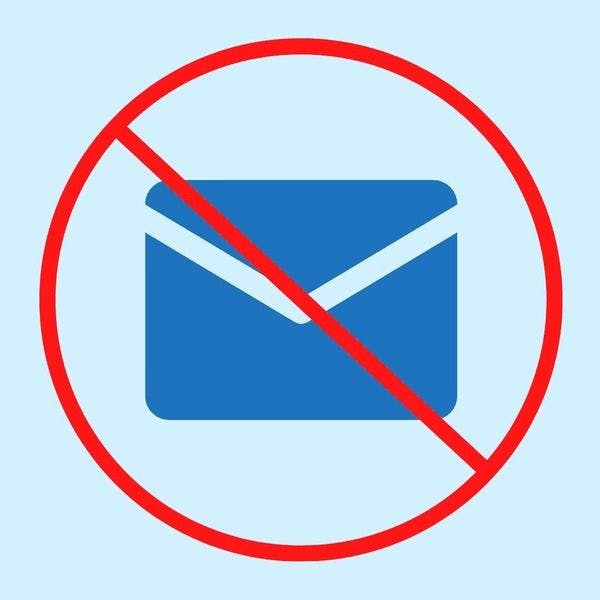
Unwanted emails can be a nuisance, cluttering your inbox and distracting you from important messages. Whether it's spam, promotional offers, or annoying newsletters, blocking these emails can significantly improve your email management experience. We’ve already covered blocking emails on your desktop, this time - a walk-through of the simple and effective process of blocking emails on your iPhone and iPad.
Table of Contents
- Blocking Emails on iPhone and iPad: A Step-by-Step Guide
- Make Blocking Easier
- FAQs
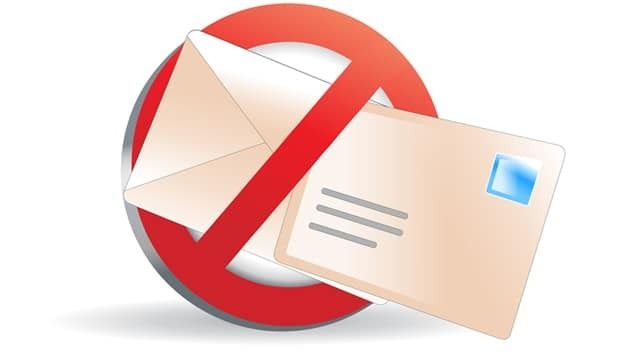
Blocking Emails on iPhone and iPad: A Step-by-Step Guide
- Block Emails from Specific Senders
- Open the "Mail" app on your iOS device.
- Locate the email from the sender you want to block.
- Tap and hold the sender's name or email address in the email header.
- Select "Block this Contact" from the pop-up menu.
- Confirm your decision by tapping "Block Contact."
- Unblock Previously Blocked Senders
- Go to "Settings" on your device.
- Scroll down and select "Mail."
- Tap "Blocked Sender Options."
- Locate the sender's name or email address you want to unblock and swipe left on it.
- Tap "Unblock" to remove the sender from the blocked list.
- Report Spam Emails
- Open the spam email in your inbox.
- Tap the "Flag" icon at the bottom.
- Select "Mark as Junk" to report the email as spam.
Make Blocking Easier
Take steps to… prevent having to block and make your Gmail life easier:
- Unsubscribe from Newsletters: Use Baxter’s Bulk Unsubscribe option to remove yourself from unwanted mailing lists or automatically trash/move to spam incoming email from select senders or whole domains. To do so:
- Select an email from a newsletter you no longer want to be subscribed to
- Click Unsubscribe on the top menu
- Utilize Email Filters: automatically redirect specific types of emails to separate folders or the trash, keeping your primary inbox clean. You can, again, leverage Baxter’s Unsubscribe feature here - if an email is not a newsletter or a mailing list, it will be automatically redirected to the trash or archive folder.
- Keep Your Email Address Private: Avoid sharing your email address on public forums or social media platforms to prevent it from being harvested by spammers.
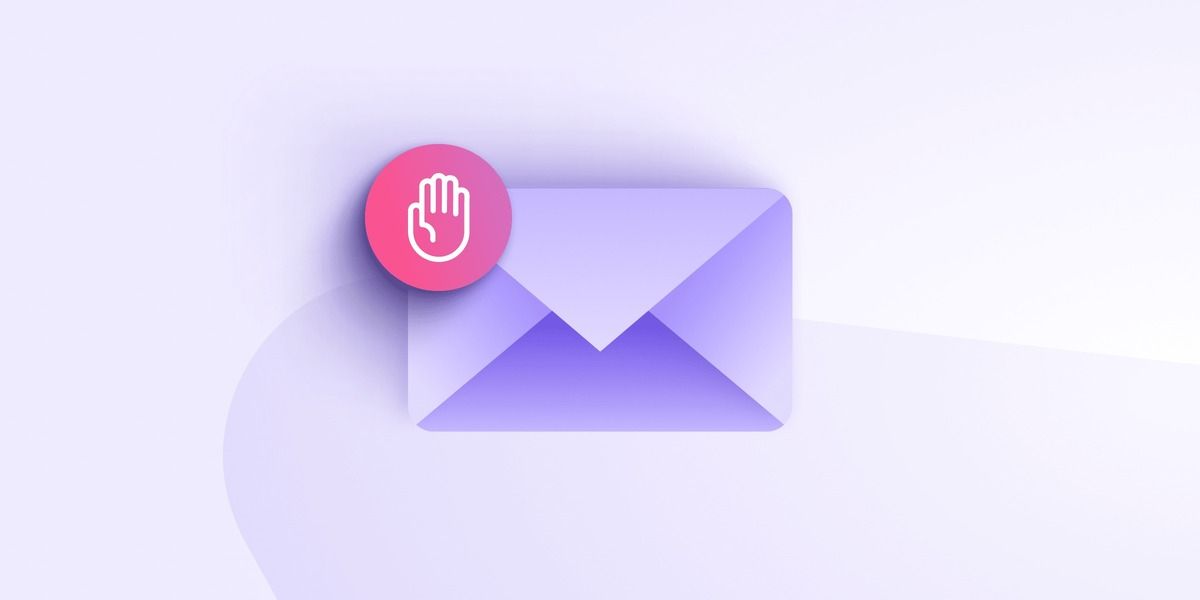
FAQs
- Q: Can I block multiple senders at once?
A: As of iOS 15, the native Mail app does not have a feature to block multiple senders simultaneously. However, third-party apps like Baxter may offer this functionality. - Q: Can blocked senders still leave voicemails?
A: Yes, blocking an email sender does not affect their ability to leave voicemails on your device. - Q: Can I still access blocked emails?
A: Blocked emails are moved to the "Blocked" or "Junk" folder, depending on your email settings, and can be accessed from there if needed. - Q: Does blocking an email sender notify them of the action?
A: No, blocking an email sender does not send them a notification. - Q: Can I block emails based on specific keywords or content?
A: As of iOS 15, the native Mail app does not support keyword-based email blocking. However, third-party email apps may offer advanced filtering options based on content.
What’s Baxter?
Upgrade for more organization.
One-click Unsubscribe
Smart Removal
Auto-Organization
Advanced Dashboard
Baxter
Organize your digital life
