Baxter
Nov 17, 2023
How to Filter Bulk Email in Gmail: Mastering Gmail Filters with Baxter
Learn How to Create a Filter in Gmail to Bulk Delete Emails ⚡ Effortlessly declutter your Gmail Create Filter from Bulk Spammer by Baxter.

In the fast-paced world of business communication, managing your Gmail inbox effectively is crucial. The constant influx of emails can be overwhelming, and finding a specific message can be like searching for a needle in a haystack. This is where Gmail filters come to the rescue. In this article, we will explore various strategies to streamline your inbox using Gmail filters, with a focus on handling bulk emails efficiently. Whether you're dealing with spam, promotional messages, or simply looking to organize your inbox, Baxter has you covered. Learn to organize Gmail effortlessly! Baxter simplifies email management by guiding you on sorting emails efficiently, focusing on sender-based sorting.
Baxter is a dynamic email management tool that streamlines your Gmail experience with unparalleled efficiency. This innovative solution empowers users to effortlessly filter and organize their inbox, ensuring a seamless handling of gmail filter bulk. Baxter's intelligent algorithms automatically categorize and prioritize messages, allowing you to focus on what matters most. Say goodbye to email overload as Baxter efficiently sifts through the noise, helping you stay organized and boosting productivity. Experience a clutter-free inbox with Baxter, your go-to companion for Gmail that makes filtering bulk emails a breeze.
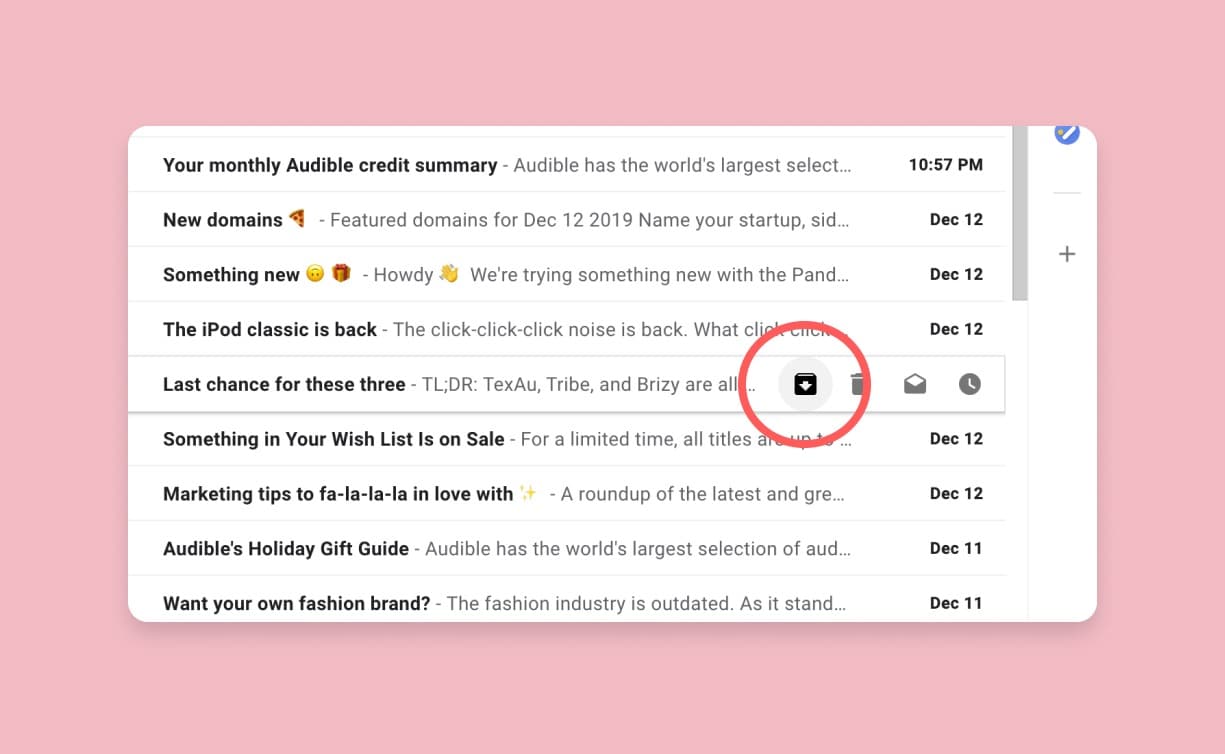
How to Create a Filter in Gmail to Bulk Delete Emails
One of the most common challenges Gmail users face is dealing with an overflow of unnecessary emails. Baxter recommends creating filters to bulk delete emails and keep your inbox clutter-free. Here's a step-by-step guide on how to do it:
- Access Gmail Settings: Start by clicking on the gear icon in the top-right corner of your Gmail dashboard. From the dropdown menu, select "See all settings."
- Navigate to Filters and Blocked Addresses: In the Settings menu, go to the "Filters and Blocked Addresses" tab. Here, you can manage existing filters and create new ones.
- Create a New Filter: Click on "Create a new filter" to define the criteria for the emails you want to bulk delete. This could include keywords, sender addresses, or other parameters.
- Specify Filtering Criteria: In the filter creation window, input keywords associated with the bulk emails you want to delete. Baxter recommends being specific to ensure the filter targets the right messages.
- Choose Action: Once you've specified the filtering criteria, click on "Create filter." From the options provided, select "Delete it" to ensure that the filtered emails are automatically sent to the trash.
- Apply Filter: To apply the filter to existing emails, check the box that says "Also apply filter to matching conversations." Finally, click on "Create filter" to activate your bulk delete filter.
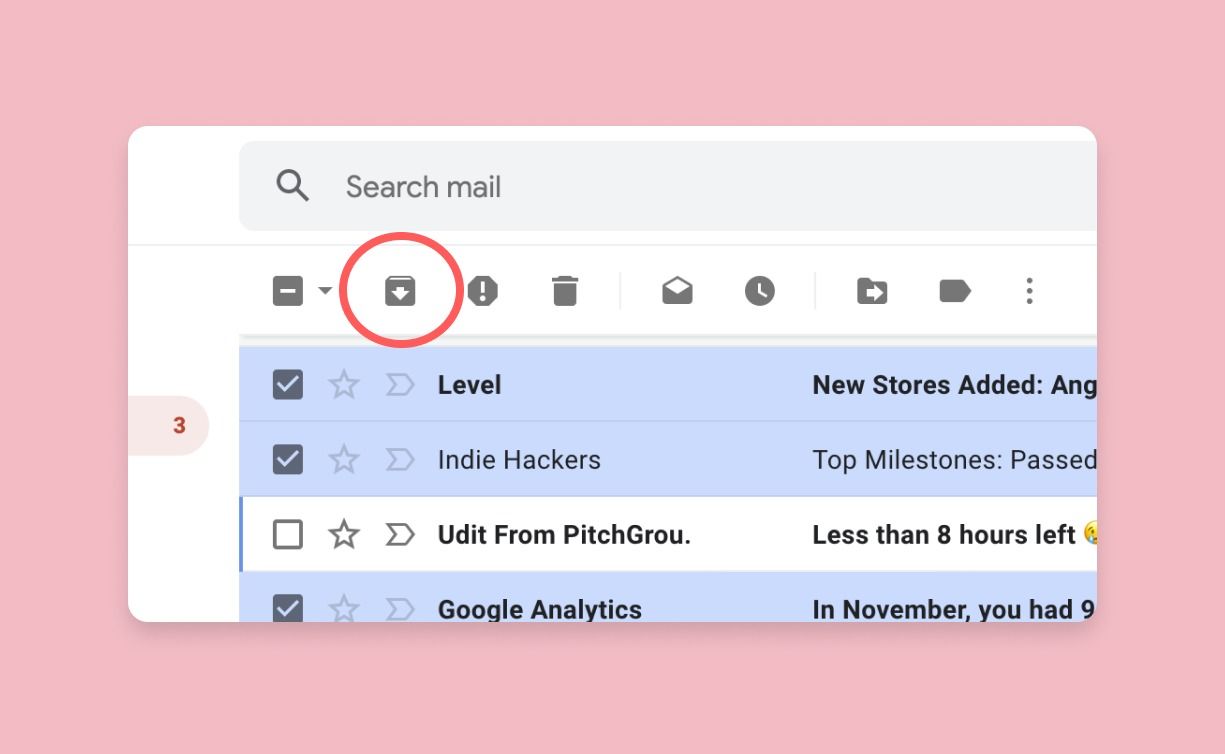
Gmail BCC Bulk Email Limit for Filtering to Spam
Spam emails can be a major headache for businesses, clogging up inboxes and distracting employees from important tasks. Baxter understands the importance of efficiently filtering out spam, and Gmail provides a helpful BCC (Blind Carbon Copy) option to tackle this issue. Unlock seamless communication with Baxter! Effortlessly unblock senders on Gmail using our user-friendly guide. Stay connected hassle-free!
Identify Spam Senders: Analyze the commonalities among spam emails you receive, such as similar sender addresses or keywords in the subject line.
Create a BCC Filter: Follow the steps mentioned earlier to create a new filter. This time, focus on BCC filtering. Input the identified criteria and choose "Mark as spam" as the action.
Set Spam Filters: To enhance spam filtering, go to Gmail Settings and select the "Filters and Blocked Addresses" tab. Here, you can further customize your spam filters by adding specific email addresses or domains.
How to Filter Bulk Email in Gmail
Filtering bulk email in Gmail is a strategic move to keep your inbox organized and your focus on essential communications. Here's a comprehensive guide on how to achieve this with Baxter's recommended techniques:
Keyword Filtering: Create filters based on keywords commonly found in bulk emails. This can include words like "sale," "promotion," or specific product names. Apply these filters to categorize bulk emails effectively.
Sender Address Filtering: Identify recurring sender addresses associated with bulk emails. Create filters to divert emails from these senders to designated folders or apply specific labels for easy identification.
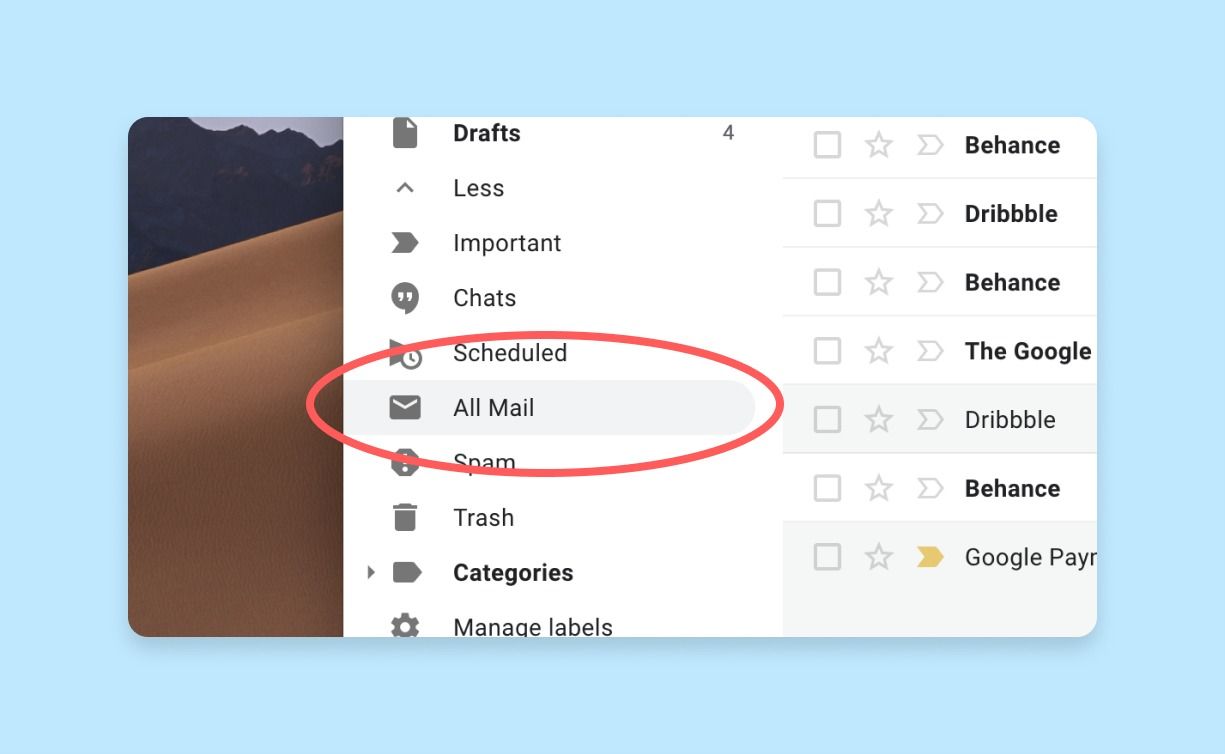
- Subject Line Filtering: Utilize the subject line as a filtering criterion. If bulk emails share a common subject, create a filter to manage them collectively. This helps streamline your inbox and prioritize important messages.
- Labeling and Categorization: Take advantage of Gmail's labeling feature to categorize bulk emails. Create labels like "Promotions" or "Newsletters" and apply them using filters. This ensures that bulk emails are organized and don't interfere with critical messages. Baxter makes it a breeze! Easily delete unwanted email addresses from Gmail with our step-by-step guide. Streamline your contacts effortlessly.
Gmail Create Filter from Bulk Spammer
Baxter recognizes that dealing with bulk spammers can be a significant concern for email users. Gmail's filtering capabilities can effectively address this issue:
- Identify Spam Patterns: Analyze the common patterns among emails from bulk spammers, such as similar content, sender addresses, or keywords.
- Create a Filter: Follow the steps outlined earlier to create a filter. Input the identified criteria related to the bulk spammer, and choose the appropriate action, such as "Delete it" or "Mark as spam."
- Regularly Update Filters: Bulk spammers often change tactics to bypass filters. Baxter recommends regularly updating your filters to stay ahead of evolving spam techniques. This ensures that your Gmail filters remain effective in identifying and blocking bulk spam.
Gmail Bulk Remove Label Filter
Managing labels is crucial for an organized inbox. If you want to bulk remove labels using filters, follow these steps:
- Access Filter Settings: Navigate to Gmail Settings and go to the "Filters and Blocked Addresses" tab.
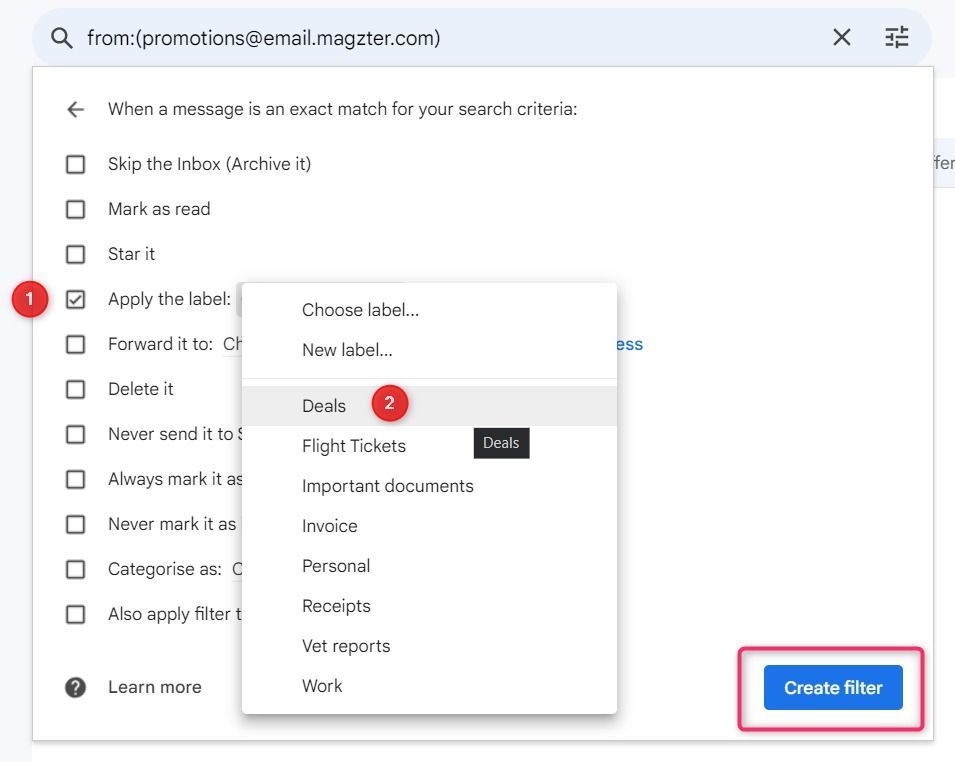
- Edit Existing Filter: Locate the filter associated with the label you want to remove. Click on "edit" to modify the filter settings.
- Remove Label Action: Within the filter settings, find the action related to labeling. Change the action to "Remove label" and save your changes.
- Apply Changes: Ensure that the filter is applied to existing conversations by checking the box that says "Also apply filter to matching conversations." Click on "Update filter" to finalize the changes.
Configure Gmail Bulk Mail Filter
Configuring Gmail filters for bulk mail requires careful consideration of your email patterns and preferences. Baxter recommends the following steps:
- Assess Email Patterns: Analyze your inbox to identify common patterns among bulk emails. This could include specific senders, keywords, or content.
- Create Custom Filters: Use the information gathered to create custom filters. Input the identified criteria and choose the appropriate actions, such as labeling, archiving, or marking as read.
- Test and Refine: Implement your configured filters and monitor their effectiveness. If needed, make adjustments based on the evolving nature of your incoming emails.
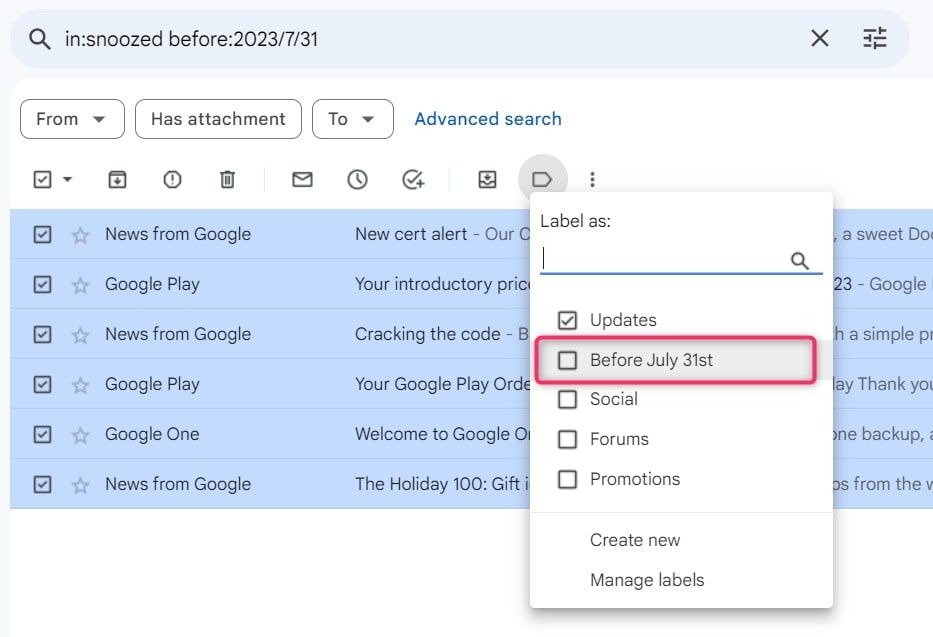
How to Bulk Filter Gmail
Bulk filtering in Gmail is a versatile tool that can be applied to various scenarios. Whether you're organizing your inbox or handling a specific type of email, Baxter suggests the following steps:
- Identify Filtering Criteria: Determine the criteria for your bulk filter, such as keywords, sender addresses, or subject lines. This step is crucial for accurately targeting the desired emails.
- Access Gmail Settings: Go to Gmail Settings and select the "Filters and Blocked Addresses" tab.
- Create a New Filter: Click on "Create a new filter" and input the identified criteria. Choose the actions you want the filter to perform, such as labeling, archiving, or deleting.
- Apply to Existing Conversations: To ensure the filter is applied to existing emails, check the box that says "Also apply filter to matching conversations." Click on "Create filter" to activate the bulk filter.
Gmail Remove Inbox Label Filter Bulk
If you want to remove the inbox label from bulk emails using a filter, follow these steps:
- Access Filter Settings: Go to Gmail Settings and navigate to the "Filters and Blocked Addresses" tab.
- Edit Existing Filter: Locate the filter associated with the inbox label you want to remove. Click on "edit" to modify the filter settings.
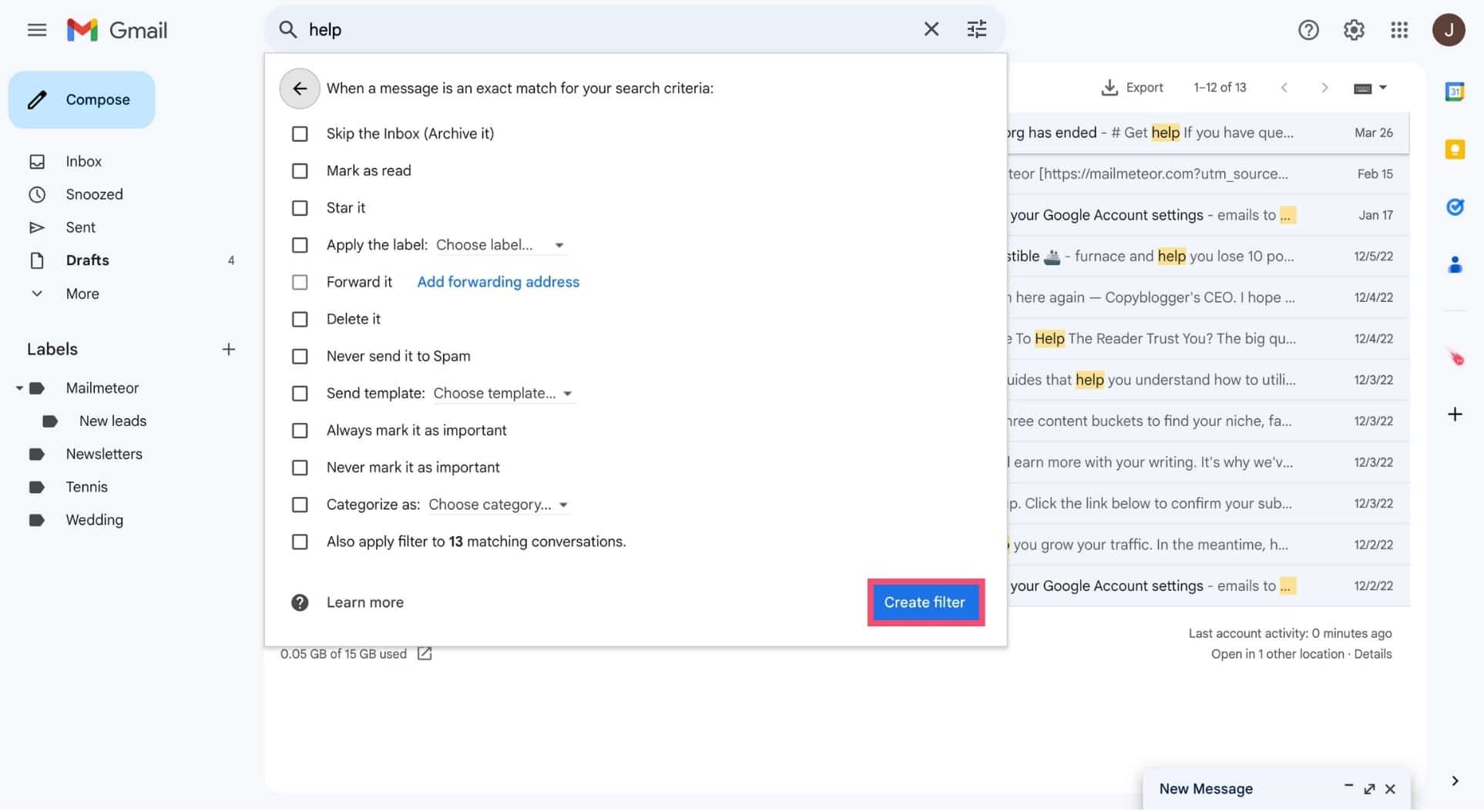
- Remove Label Action: Within the filter settings, find the action related to labeling. Change the action to "Remove label" and save your changes.
- Apply Changes: Ensure that the filter is applied to existing conversations by checking the box that says "Also apply filter to matching conversations." Click on "Update filter" to finalize the changes.
Bulk Edit Gmail Filters
Efficiently managing multiple filters in Gmail may require bulk editing. Baxter recommends the following steps:
- Access Filter Settings: Navigate to Gmail Settings and go to the "Filters and Blocked Addresses" tab.
- Select Filters for Editing: Use the checkboxes next to each filter to select the ones you want to edit in bulk.
- Choose Edit Option: Click on the "Edit" button to access the bulk editing options. Here, you can modify criteria, actions, and other settings for the selected filters.
- Apply Changes: Once you've made the necessary edits, click on "Update filters" to apply the changes to the selected filters.
Gmail Bulk Update Filters
Updating filters in bulk can save time and ensure your email management remains effective. Follow these steps:
- Access Filter Settings: Go to Gmail Settings and select the "Filters and Blocked Addresses" tab.
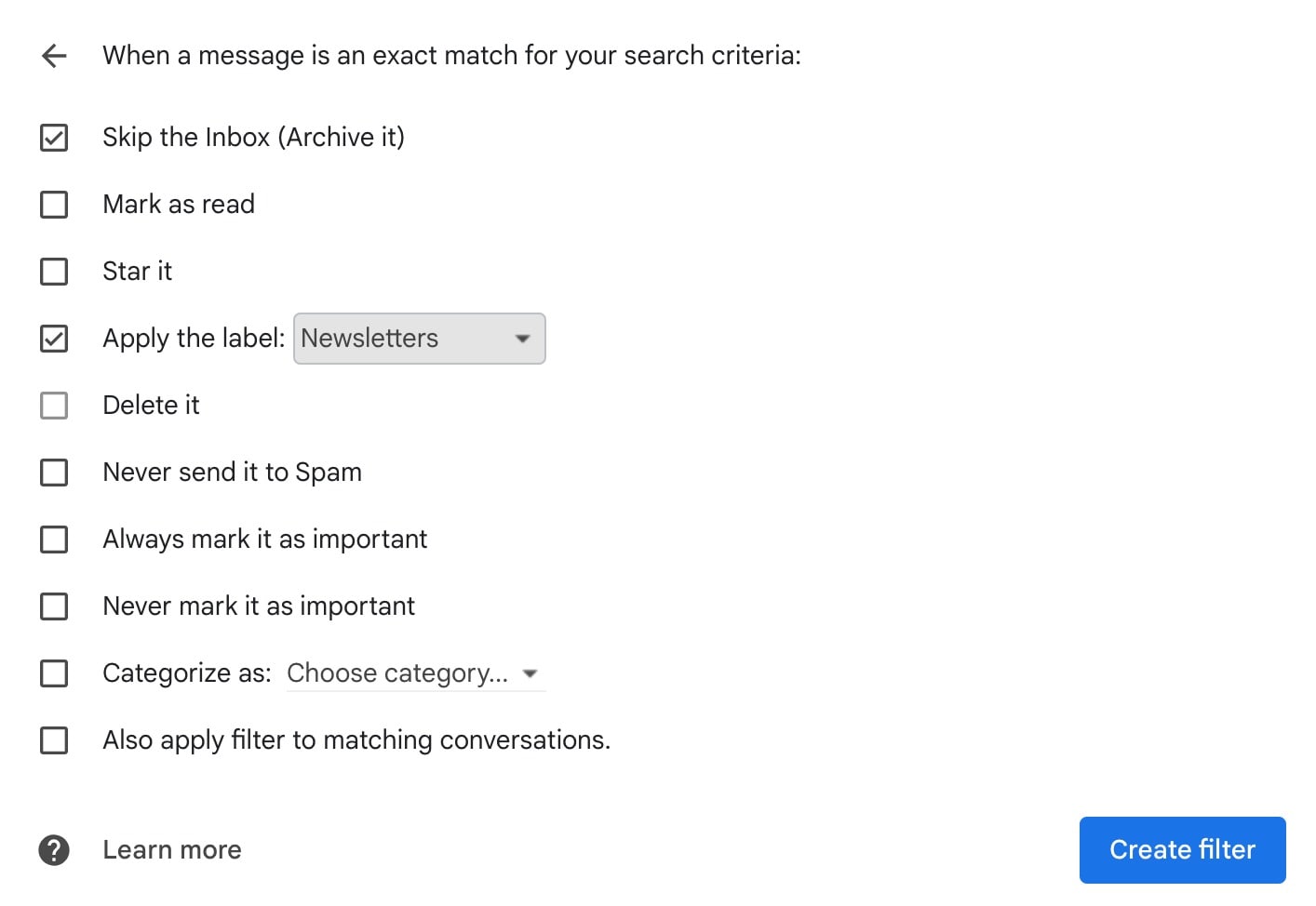
- Select Filters for Update: Use the checkboxes next to each filter to select the ones you want to update in bulk.
- Choose Update Option: Click on the "Update" button to access the bulk update options. Here, you can modify criteria, actions, and other settings for the selected filters.
- Apply Changes: Once you've made the necessary updates, click on "Update filters" to apply the changes to the selected filters.
Mastering Gmail filters is essential for efficient email management, and Baxter provides valuable insights into handling bulk emails effectively. Whether you're creating filters to bulk delete, managing spam, or organizing your inbox, these strategies will help you streamline your Gmail experience. By following these steps and staying proactive in updating your filters, you can take control of your inbox and ensure that important communications take center stage in your email workflow.
You might also want to explore the offerings we provide:
- How to Manage Email in Gmail by Baxter
- Fastest Way to Delete Gmail Emails by Baxter
- How to Cleanup Gmail Inbox by Baxter
Good Luck to You 🌊
What’s Baxter?
Upgrade for more organization.
One-click Unsubscribe
Smart Removal
Auto-Organization
Advanced Dashboard
Baxter
Organize your digital life
