Baxter
Sep 22, 2023
How to Bulk Unsubscribe from Emails in Gmail by Baxter
Discover the Bulk Unsubscribe in Gmail by Baxter⚡ Learn How to Unsubscribe Bulk Gmail ⚡ Unsubscribe From Emails Gmail Bulk with Use Baxter.

In the fast-paced digital age, email inboxes can quickly become cluttered with newsletters, promotional emails, and updates from various sources. Managing this influx of messages can be a daunting task, but fear not! In this article, we will explore how to efficiently bulk unsubscribe Gmail. With the right tools and techniques, you can declutter your inbox, save time, and improve your overall email management experience. Master digital file organization for a clutter-free, efficient digital life. Simplify access and retrieval with our expert solutions.
Understanding the Need for Bulk Unsubscribe in Gmail
Before diving into how to bulk unsubscribe in Gmail, let's first understand why Gmail bulk unsubscribe is essential. Over time, we often find our inboxes overflowing with emails that are no longer relevant or of interest. This email overload can lead to reduced productivity, missed important messages, and increased frustration. Unsubscribe from emails Gmail bulk allows you to regain control of your inbox and focus on what truly matters.
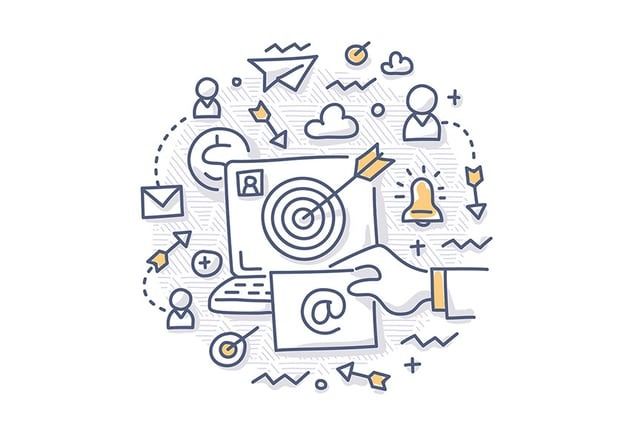
By utilizing the unsubscribe Gmail bulk feature, you can reclaim command over your inbox and allocate your attention where it genuinely counts. This function empowers you to declutter your email environment swiftly and efficiently, freeing up your mental space and enabling you to concentrate on the messages and tasks that hold true significance.
In essence, unsubscribing from emails Gmail in bulk feature is your ticket to a more organized, streamlined, and productive email experience, liberating you from the burdens of unnecessary email clutter and allowing you to make the most of your inbox.
The Manual Way: How to Unsubscribe From Emails on Gmail in Bulk?
Before we delve into the bulk unsubscribe in Gmail methods, it's essential to know how to unsubscribe from emails individually. This process is useful when you want to quickly remove specific email subscriptions without going through the Gmail unsubscribe bulk process.
- Open the email: Locate the email from the sender you want to unsubscribe bulk Gmail from.
- Find the unsubscribe link: Scroll down to the bottom of the email and look for an "Unsubscribe" or "Manage Subscriptions" link. This link is typically provided by legitimate senders to comply with email marketing regulations.
- Click on the link: Click the link, and it will take you to a page where you can confirm your unsubscribe Gmail emails in bulk request.
- Confirm the unsubscribe: Follow the prompts to confirm your decision to unsubscribe in bulk Gmail from the sender's emails.
- Repeat as needed: Continue this process for any other email subscriptions you wish to unsubscribe from.
While this method is effective for unsubscribing from individual emails, it can be time-consuming when dealing with multiple subscriptions. This is where Gmail unsubscribe in bulk methods comes to the rescue.

With Gmail's bulk unsubscribe feature, you can swiftly and systematically unsubscribe from multiple subscriptions with just a few clicks. This approach significantly reduces the time and effort required to clean up your inbox, allowing you to regain control over your email environment and allocate your valuable time and energy to more important tasks. Whether you're faced with a backlog of unwanted emails or looking to prevent future subscription clutter, Gmail's bulk unsubscribe methods provide an invaluable solution for managing your email subscriptions effectively.
Gmail's Built-In Unsubscribe Options
Gmail has made it easier than ever to bulk unsubscribe from emails Gmail. Here's how:
Open your Gmail inbox: Log in to your Gmail account.
Search for "unsubscribe": In the search bar, type "unsubscribe." Gmail will filter your emails and display all the messages that contain a bulk Gmail unsubscribe link.
Review and unsubscribe: Go through the list of emails and click on the "Unsubscribe" link next to each sender you want to Gmail bulk unsubscribe emails from.
Confirm your choice: Follow the prompts to confirm your decision to Gmail unsubscriber bulk email.
This method is straightforward and can be effective if you have a manageable number of subscriptions. However, if you have an extensive list of subscriptions, you might need a more robust solution.
How to Bulk Unsubscribe From Emails Gmail?
In such cases, third-party tools and email management services become increasingly valuable. These solutions often provide advanced features, such as automated subscription categorization, real-time monitoring of incoming emails, and personalized recommendations for unsubscribing from newsletters and promotions. They are designed to handle the complexity of a large number of subscriptions, making it significantly more efficient to reduce email overload.
Therefore, when faced with an overwhelming volume of subscriptions, it's worth considering these more powerful email management tools to streamline the unsubscribe process and ensure that your inbox remains well-organized and free from unnecessary clutter.
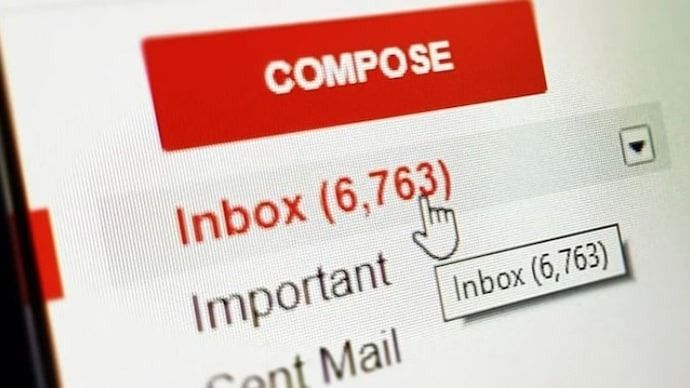
Gmail Filters and Labels: How to Bulk Unsubscribe From Emails in Gmail
If you prefer a more hands-on approach and have some knowledge of Gmail filters and labels, you can create a system to automatically sort and manage incoming emails. Here's how:
- Create a filter: Click the gear icon in Gmail and go to "See all settings." Then, navigate to the "Filters and Blocked Addresses" tab. Click "Create a new filter."
- Define filter criteria: In the "From" field, enter the email address or domain of the sender you want to unsubscribe from emails in bulk Gmail. Click "Create filter."
- Choose an action: Check the box next to "Delete it" or "Skip the inbox (Archive it)" to automatically move emails from this sender out of your inbox.
- Apply the filter: Click "Create filter" to apply the filter. Gmail will automatically apply this filter to incoming emails from the specified sender.
This method allows you to sort and manage incoming emails efficiently. However, it won't retroactively unsubscribe you from existing subscriptions.
However, it's essential to understand that these tools may not automatically retroactively unsubscribe you from existing subscriptions. To address this, you may need to review your current subscriptions manually or use the unsubscribe links provided in those emails. While this can be a more time-consuming process, it is a necessary step to comprehensively declutter your inbox and reduce the backlog of unwanted emails from existing subscriptions.
While these tools and features are excellent for proactive email management, tackling existing subscriptions may require some additional effort on your part to ensure a fully organized and clutter-free inbox.
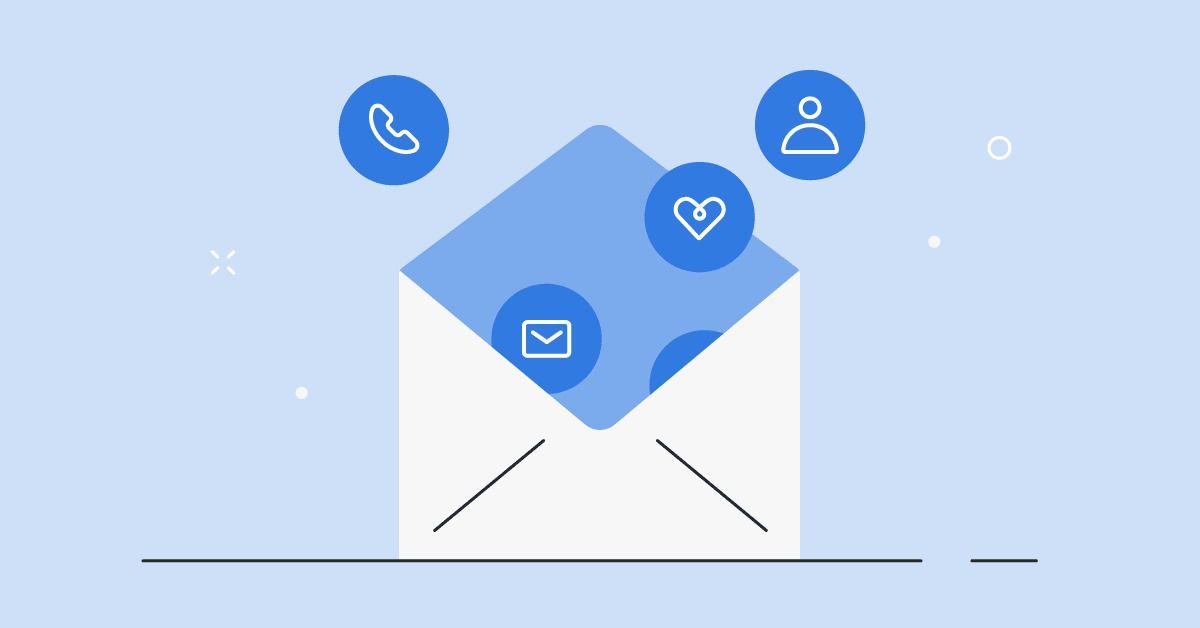
Email Management Services: How to Bulk Unsubscribe From Emails on Gmail
For individuals dealing with an overwhelming number of subscriptions, consider using email management services. Advanced features to declutter your inbox and unsubscribe from emails in bulk. Tired of email clutter? Baxter Gmail unsubscribe tool makes decluttering effortless. Streamline your inbox today!
Sign Up: Create an account with the email management service of your choice.
Connect Your Gmail: Link your Gmail account to the service. They usually provide easy-to-follow instructions.
Let the Service Work Its Magic: Allow the service to analyze your inbox and identify subscriptions and other clutter.
Review and Confirm: The service will present you with a list of subscriptions and emails to unsubscribe from. Review the list and confirm your choices.
Enjoy a Clean Inbox: Your inbox is now efficiently managed, and unwanted emails are history.
You may also be interested in our services:
- Gmail Auto Unsubscribe App
- Unsubscribe From Emails on the Gmail App
- Mastering the Art of Unsubscribing in Gmail: Tips and Tricks
Good Luck to You 🌊
What’s Baxter?
Upgrade for more organization.
One-click Unsubscribe
Smart Removal
Auto-Organization
Advanced Dashboard
Baxter
Organize your digital life
