Baxter
Sep 22, 2023
A Comprehensive Guide to Unsubscribing from Emails
Easily regain control of your Gmail Inbox Unsubscribe ⚡ Learn How to Unsubscribe From Multiple Emails in Gmail with our step-by-step guide.

In today's digital age, our email inboxes often become cluttered with a myriad of messages, including promotional emails, newsletters, and spam. If you're a Gmail user, you're in luck. Google's email platform offers numerous features to help you manage and declutter your inbox, including the ability to delete and unsubscribe Gmail. In this article, we will delve deep into various methods and tricks to unsubscribe from emails in Gmail. Whether you're looking to declutter your inbox, improve your email management skills, or simply regain control over your Gmail account, we've got you covered.
Understanding the Importance of Unsubscribing: How to Unsubscribe From Emails in Gmail
Before we dive into the technicalities of unsubscribing from emails in Gmail, let's discuss why it's crucial. An overflowing inbox not only hampers your productivity but can also lead to important emails getting lost in the sea of less important ones. Additionally, the sheer volume of emails can be overwhelming and stressful.
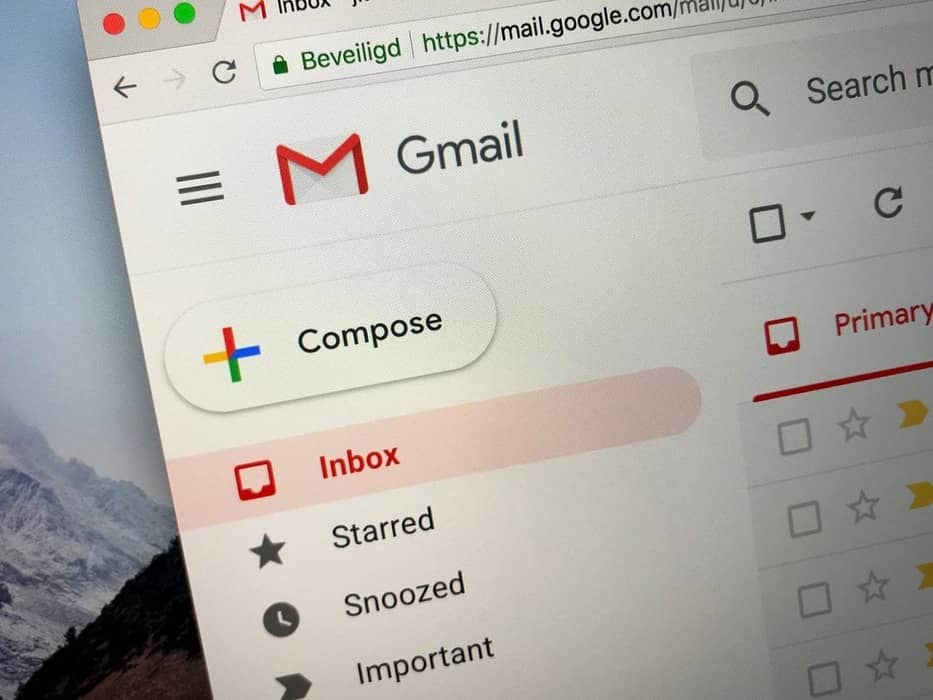
Unsubscribing from unwanted emails not only declutters your inbox but also reduces the chances of falling prey to phishing or spam emails. Moreover, it helps you stay organized and ensures that you only receive emails that are relevant and important to you.
Now, let's explore the various methods and tricks to how to unsubscribe Gmail.
How to Unsubscribe From Multiple Emails in Gmail
Unsubscribing from emails in Gmail is a straightforward process. Here's how to do it:
Open the Email: Start by opening the email you want to the best way to unsubscribe from emails Gmail from.
Locate the Unsubscribe Option: Gmail often places an "Unsubscribe" or "Unsubscribe from this sender" link at the top of the email or within the email's footer. Look for this link.
Click Unsubscribe: Click on the "Unsubscribe" link. Gmail will typically confirm your choice and may ask for additional information to complete the process.
Follow the Confirmation Steps: Follow any additional steps or prompts to confirm your decision to unsubscribe.
Success: Once you've completed the steps, you should receive a confirmation message indicating that you've successfully unsubscribed from the sender's emails.
This method works well for unsubscribing from individual senders. However, if you have a long list of unsubscribes from spam emails Gmail, this manual process can be time-consuming.
Gmail Filter Unsubscribe: How to Check Unsubscribed Emails in Gmail
Gmail allows you to create filters that can automatically sort and manage your emails. Here's how you can use filters to unsubscribe from Gmail emails:
1. Open Gmail: Log in to your Gmail account.
2. Click on the Gear Icon: In the upper-right corner, click on the gear icon and select "See all settings."
3. Navigate to Filters and Blocked Addresses: Click on the "Filters and Blocked Addresses" tab.
4. Create a New Filter: Scroll down to the bottom of the page and click on "Create a new filter."
5. Define Filter Criteria: In the "From" field, enter the email address or domain you want to do Gmail unsubscribe work from. You can use specific keywords or email addresses associated with unwanted senders.
6. Click "Create Filter": Click on the "Create filter" button.
7. Choose Action: In the next window, select "Delete it" to automatically move emails from the specified sender(s) to the trash, effectively unsubscribing from them.
8. Apply the Filter: Click "Create filter" to apply the filter and easily unsubscribe from emails Gmail from emails matching the defined criteria.

Easily Unsubscribe Feature: Easy Way to Unsubscribe From Emails Gmail
Gmail occasionally provides an "Easily Unsubscribe" option for emails recognized as newsletters or promotional content. This feature is designed to simplify the unsubscribing process. Here's how to use it:
- Open the Email: Open the email you want to easily unsubscribe Gmail from.
- Look for the "Easily Unsubscribe" Option: Gmail may display an "Easily Unsubscribe" link or button at the top of the email. Click on it.
- Confirm Unsubscribe: Follow the on-screen prompts to confirm your decision to unsubscribe. Gmail will typically ask for confirmation to ensure you want to email unsubscribe Gmail from the sender.
- Success: Once you've confirmed, you should receive a confirmation message, and Gmail will fastest way to unsubscribe emails Gmail you from future emails from that sender.
Checking Unsubscribed Emails in Gmail: Gmail Filter Unsubscribe
After unsubscribing from emails, it's natural to wonder if the process worked and if you'll still receive emails from the sender. Gmail provides an easy way to check your unsubscribed emails:
Open Gmail: Log in to your Gmail account.
Search for Unsubscribed Emails: In the Gmail search bar, enter the keyword "unsubscribe" or "unsubscribed." Gmail will display a list of emails containing these keywords.
Review Results: Examine the search results to verify that the emails you unsubscribed from are no longer present in your inbox or spam folder.
Clean and Organize: You can safely delete these unsubscribed emails or move them to a separate folder for reference, ensuring that your inbox stays clean and clutter-free.
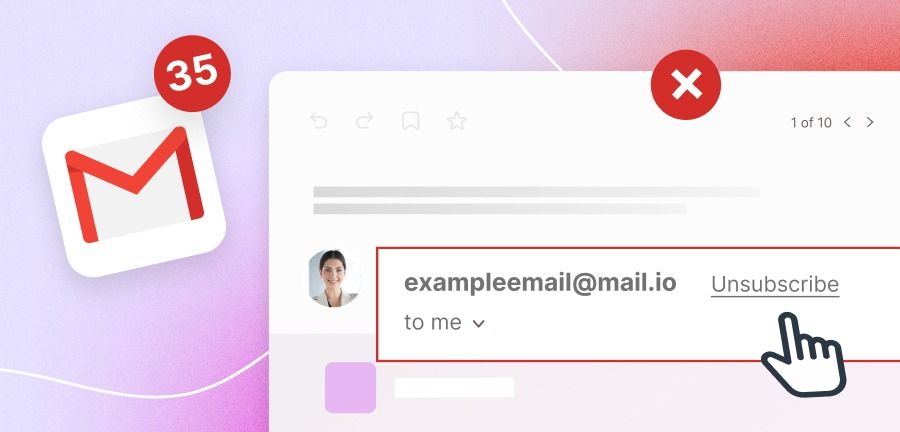
The "Report Spam" Option: Gmail Unsubscribe Tricks
If you receive unwanted emails that don't have an unsubscribe link, you can mark them as spam. Gmail's spam filters will take note of this and attempt to filter out similar emails in the future.
- Open the Email: Open the unwanted email.
- Click "Report Spam": Click on the "Report Spam" button in the Gmail toolbar. This will move the email to your spam folder and help Gmail improve its filtering for similar emails.
Gmail's "Promotions" Tab: Gmail Inbox Unsubscribe
Gmail automatically categorizes emails into tabs, such as "Primary," "Social," and "Promotions." Consider using the "Promotions" tab for newsletters and promotional emails. This way, these emails won't clutter your main inbox, and you can review them at your convenience.
By doing this, you can keep your main inbox focused on important messages and communications, ensuring that it doesn't get cluttered with promotional content. Instead, all those promotional emails will be neatly tucked away in the "Promotions" tab, waiting for you to review them at your convenience.
This can make your Gmail experience more efficient and less overwhelming, allowing you to access promotional offers and updates when it suits you, without them competing for attention in your inbox.
Unsubscribe Apps and Extensions: Gmail How to Unsubscribe All
There are several third-party apps and browser extensions available that can help streamline the unsubscribe process in Gmail. These tools can automatically locate and unsubscribe you from unwanted emails, making email management even more convenient.
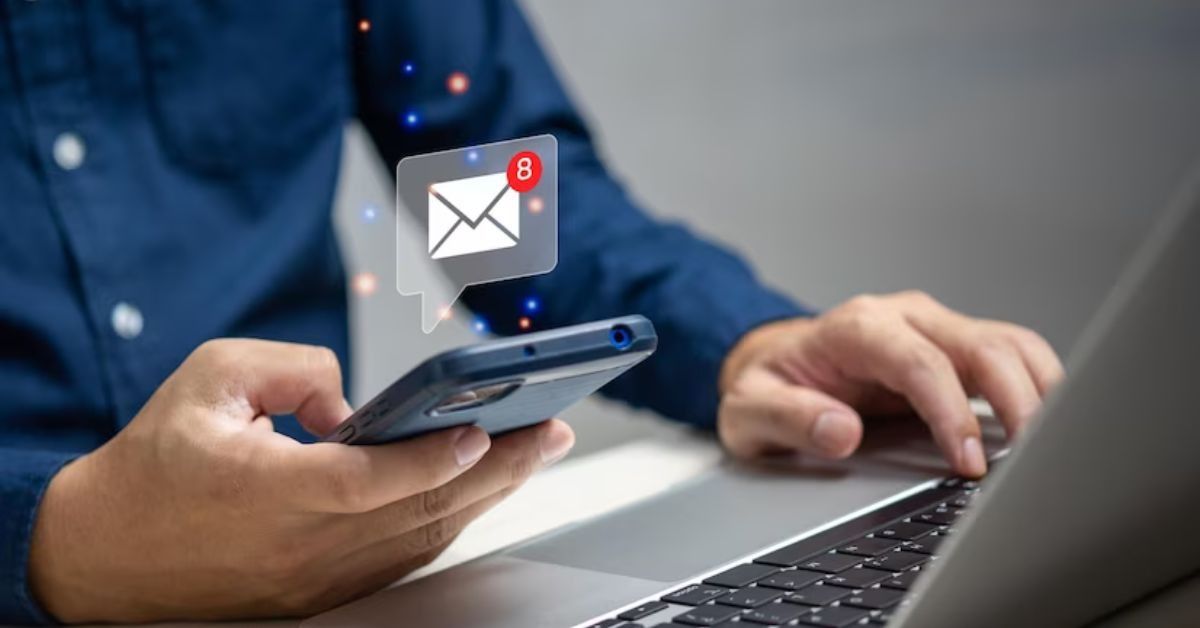
These apps and extensions are designed to automatically locate and unsubscribe you from newsletters and promotional emails with ease. By simplifying the unsubscribe process, they save you time and effort, making email management even more convenient. They can also provide insights into your email habits and suggest additional ways to optimize your inbox.
If you find yourself overwhelmed by unwanted emails or simply want to take email management to the next level, exploring these third-party solutions can be a great step toward achieving a cleaner and more organized Gmail experience.
Create Custom Labels: Gmail How to Unsubscribe From Everything
Use Gmail's labeling feature to categorize and organize your emails. Create custom labels for newsletters, subscriptions, or other types of emails. This can help you quickly identify and manage emails you want to unsubscribe from.
For instance, you can create labels for newsletters, subscriptions, or any other specific types of emails that tend to accumulate in your inbox. Once you've assigned labels to these emails, it becomes simpler to locate them when you're ready to unsubscribe.
To take it a step further, you can set up filters that automatically apply labels to incoming emails based on specific criteria like sender or keywords. This way, Gmail will automatically categorize emails as they arrive, making it even more convenient to identify and deal with the ones you want to unsubscribe from.
By using labels and filters in Gmail, you can maintain a well-organized inbox and stay on top of your email subscriptions and newsletters, ultimately reducing email clutter and saving you time in the long run.
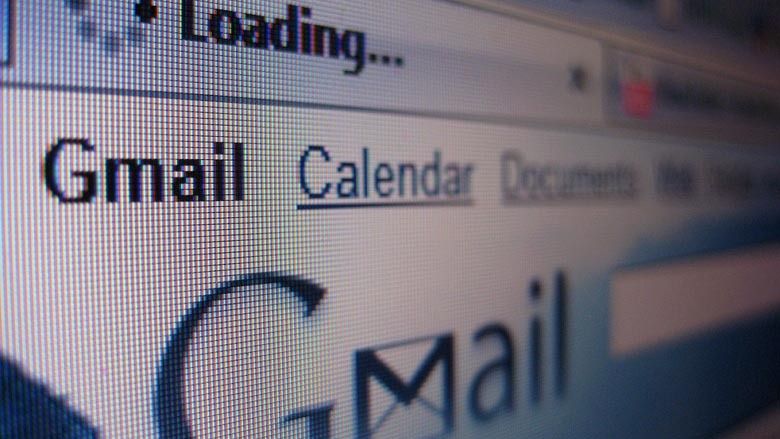
Review Your Subscriptions: Gmail How to Unsubscribe From Emails
Periodically review your email subscriptions. Many times, we forget what we've subscribed to over time. Gmail's search feature can help you find and manage these subscriptions efficiently.
To do this, use Gmail's search bar to look for keywords related to subscriptions or newsletters. You can search for terms like "newsletter," "subscription," or the name of a specific sender or company that frequently sends you promotional emails. Gmail will then display a list of emails matching your search criteria.
Once you've identified the subscriptions you want to manage or unsubscribe from, you can take action accordingly. This regular review process ensures that your inbox remains clutter-free and that you only receive emails that are genuinely valuable and relevant to you. It's a proactive way to keep your Gmail inbox organized and prevent it from becoming overwhelmed with unwanted emails.
Overall, Unsubscribing from emails in Gmail is an essential skill for maintaining an organized and clutter-free inbox. By following the steps outlined in this comprehensive guide, you can easily unsubscribe from unwanted emails, manage your subscriptions effectively, and take control of your Gmail experience. Whether you choose to unsubscribe manually, use Gmail's filtering options, or explore third-party tools, the power to declutter your inbox and reclaim your email experience is in your hands. So, go ahead and unsubscribe from those unwanted emails, and enjoy a cleaner, more efficient Gmail experience.
You may also be interested in our services:
- Best Practices for Effective Email Inbox Management
- Best Gmail Email Management
- Email Workflow Management Software & App
Good Luck to You 🌊
What’s Baxter?
Upgrade for more organization.
One-click Unsubscribe
Smart Removal
Auto-Organization
Advanced Dashboard
Baxter
Organize your digital life
