Baxter
Sep 22, 2023
Gmail Automatic Unsubscribe Experience
Learn to effortlessly How to Automatically Unsubscribe From Emails Gmail with our guide ⚡ Simplify your inbox with Baxter Auto Unsubscribe Gmail.

In today's digital age, our inboxes are constantly inundated with a deluge of emails. From newsletters and promotional offers to notifications and spam, managing the ever-expanding list of incoming messages can be overwhelming. If you're a Gmail user, you're in luck – there are various ways to streamline your email management, and one of the most convenient methods is the auto unsubscribe Gmail process. In this article, we will explore the various facets of auto unsubscribing in Gmail, helping you regain control of your inbox and your precious time. Unlock unbeatable deliverability! Baxter's guide revolutionizes list cleaning for optimal email performance.
Understanding the Need for Gmail Auto Unsubscribe: How to Automatically Unsubscribe From Emails Gmail
Before we dive into the nitty-gritty details of automating the automatic unsubscribe Gmail, it's essential to comprehend why this feature is so crucial. Managing your email efficiently not only saves you time and reduces clutter but also helps protect your online security and privacy by minimizing exposure to potentially malicious or unwanted messages. Therefore, mastering the art of automating unsubscribes can significantly enhance your Gmail experience.
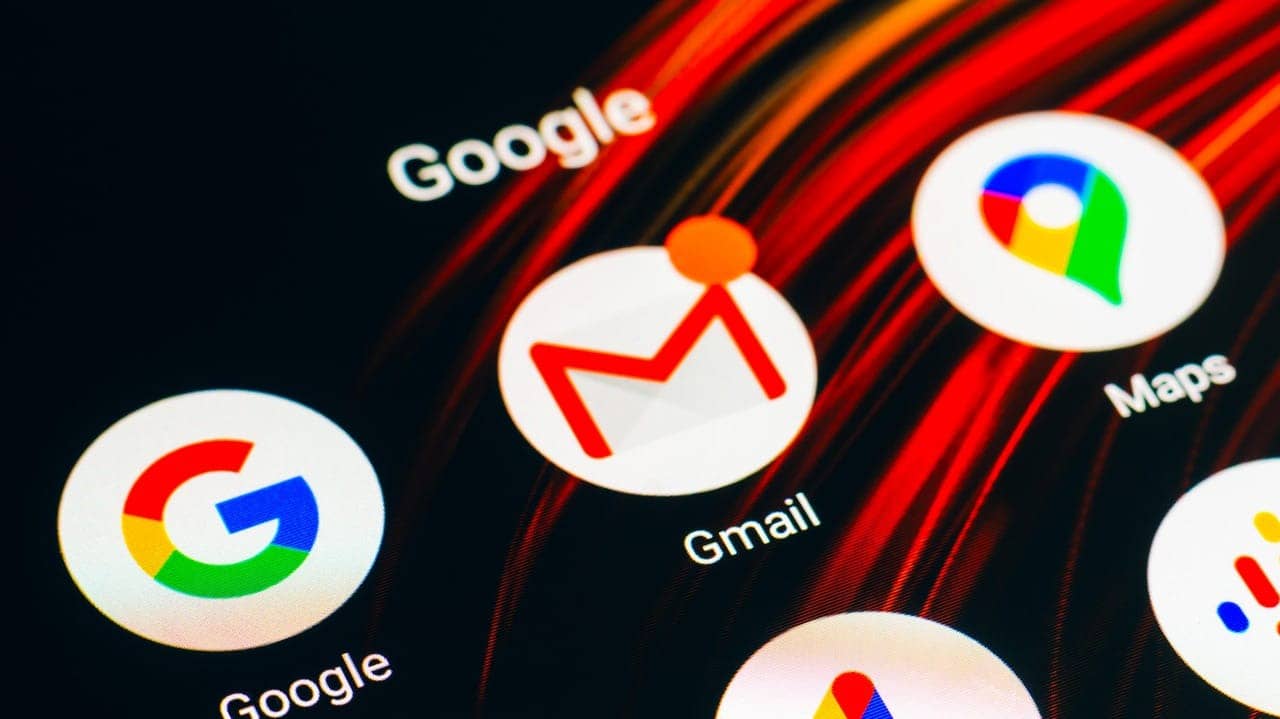
Here are a few reasons:
Email Overload: On a daily basis, we receive a multitude of emails from different sources. Many of these are unwanted, irrelevant, or simply clogging up our inboxes. Manually unsubscribing from each of these can be a time-consuming and frustrating task.
Fortunately, there are now email management tools and services available that can help streamline this process and declutter your inbox efficiently. These tools can automatically identify and unsubscribe you from unwanted emails, making your email experience much more manageable and less overwhelming.
Reducing Clutter: An overcrowded inbox can cause stress and hinder productivity. Gmail's automatic unsubscribe process can help declutter your Gmail, making it easier to find and manage essential messages. By using this feature, you can regain control over your email flow and focus on the messages that truly matter, improving your overall email experience.
Protecting Your Data: Some unwanted emails may contain phishing attempts or malicious links. Automatically unsubscribing from such sources can help protect your personal information and enhance your online security. By reducing the clutter and minimizing exposure to potentially harmful emails, you not only streamline your inbox but also create a safer digital environment for yourself.
Saving Time: Time is precious, and spending it on mundane tasks like unsubscribing from emails is far from ideal. Automating the process allows you to reclaim valuable time for more important tasks. Email automation tools can be your ally in this quest for efficiency, letting you make the most of every moment.
Now that we understand the importance of auto unsubscribing from emails Gmail process let's explore the various methods to achieve this in Gmail. Gmail offers several features and tools that can help you streamline your inbox, reduce unwanted emails, and enhance your overall email management experience.
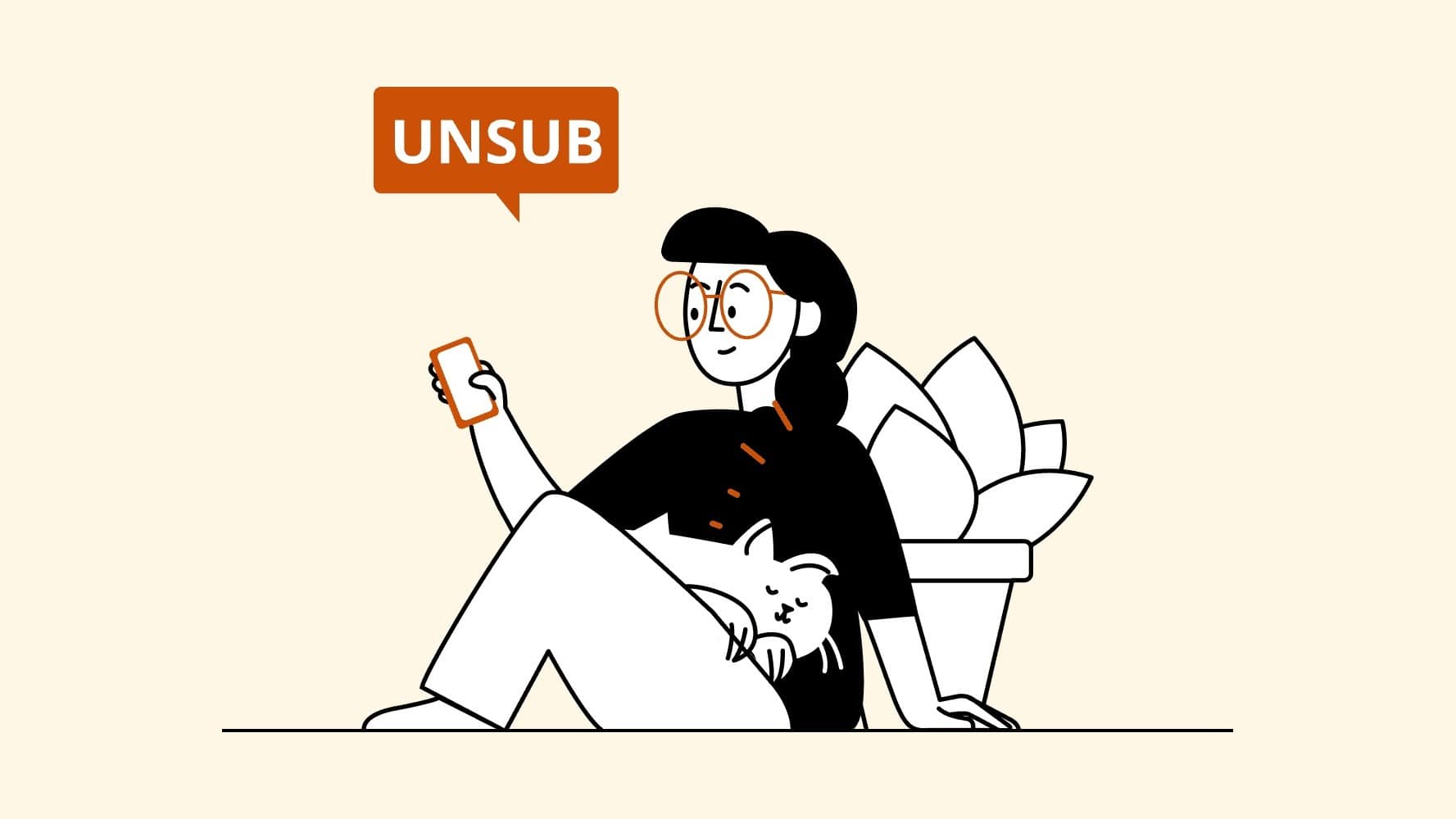
Whether you're dealing with promotional emails, newsletters, or potential security threats, there are efficient ways to keep your Gmail inbox tidy and organized. Let's dive into these methods to make your Gmail experience more efficient and secure.
Built-in Automatically Unsubscribe From Emails Gmail Feature: How to Auto Unsubscribe Gmail
Gmail Auto Unsubscribe: Gmail offers a native feature that detects unsubscribe this message was automatically generated by Gmail links in emails and provides a one-click option to unsubscribe. Here's how you can use it.
Open the Email: Start by opening the email you wish to Gmail automatically unsubscribe from.
Look for the Unsubscribe Option: Gmail will often display an "Unsubscribe" link at the top of the email, just below the sender's name or email address.
Click "Unsubscribe": Click on the "Unsubscribe" link, and Gmail will take care of the rest. You'll be auto unsubscribing Gmail from that mailing list, and future emails from that sender should go straight to your spam folder.
While this built-in feature is convenient, it may not work for all emails, especially those without an automatic unsubscribe from mailing lists in Gmail links or from sources that Gmail doesn't recognize as legitimate. It's important to remain vigilant and use your best judgment when dealing with such emails to ensure your online security and privacy.
Gmail Filters: How to Auto Unsubscribe Gmail
Gmail itself provides a powerful filtering system that you can leverage to automatically categorize and manage your emails. While it doesn't offer a dedicated "automatically unsubscribe Gmail" feature, you can create filters to move unwanted emails to the spam folder or a specific label, effectively achieving the same outcome. This way, you can maintain a cleaner inbox and reduce the clutter caused by unwanted emails, even if they don't have built-in Gmail auto unsubscribing links.
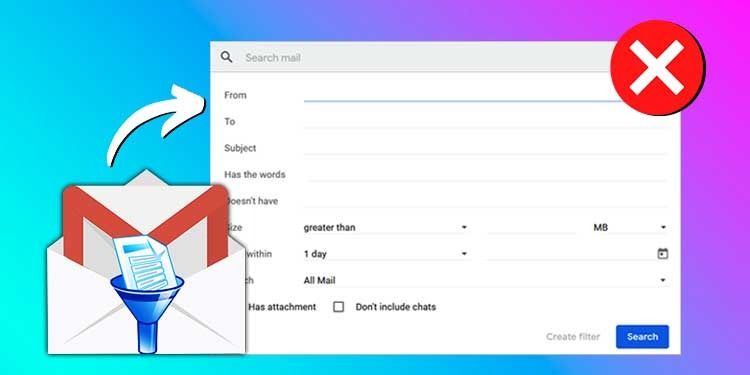
Here's how to create a Gmail filter:
- Go to Gmail settings by clicking on the gear icon in the top right corner and selecting "See all settings."
- Click on the "Filters and Blocked Addresses" tab.
- Create a new filter by clicking on "Create a new filter."
- Define filter criteria based on sender, subject, keywords, or other attributes of unwanted emails.
- In the next screen, select "Delete it" or "Skip the Inbox (Archive it)" to automatically move these emails to the spam folder or a designated label.
While this method requires some manual setup, it can be highly effective in managing unwanted emails over time. By creating and fine-tuning filters, you can streamline your Gmail experience and keep your inbox organized, ensuring that important messages are prioritized while spam and other unwanted emails are automatically handled.
The Importance of Gmail Auto Unsubscribe for Spam
One of the most significant advantages of automating the Gmail automated unsubscribe is its effectiveness in dealing with spam. Spam emails can be a nuisance, filling up your inbox with irrelevant and potentially harmful content. Gmail's spam filter does an excellent job of diverting most spam emails to the spam folder, but some may still slip through. By automatically unsubscribing spam Gmail and creating filters, you can further enhance your Gmail's ability to keep unwanted emails, including spam, at bay, allowing you to enjoy a cleaner and more organized inbox. Effortlessly manage your email subscriptions with the Gmail Unsubscribe Tool - streamline your inbox in seconds!
By setting up automated rules or using third-party tools to Gmail auto unsubscribe from mailing lists, you can further reduce the clutter and potential risks associated with spam emails. Here's how you can enhance your Gmail experience with automatic spam unsubscribe:
Use Gmail's Spam Filter: Gmail's built-in spam filter is highly effective, but it can become even more potent with user input. If you receive a spam email in your inbox, mark it as spam. Gmail will learn from your actions and improve its filtering in the future.
Create Filters for Known Spam Senders: If you consistently receive emails from specific senders that Gmail's spam filter doesn't catch, you can create a filter to automatically send those emails to the spam folder. This will help keep your inbox clean and free from known spam sources.

How to Set Up Auto Unsubscribe in Gmail
Automating the Gmail email automatic unsubscribe involves a combination of the methods mentioned earlier. Here's a step-by-step guide to set up auto unsubscribe in Gmail:
Review Your Subscriptions: Start by reviewing the subscriptions in your inbox. Identify the senders or mailing lists you want to unsubscribe automatically Gmail from.
Use Gmail's Native Unsubscribe Feature: For emails that have a visible "Unsubscribe" link provided by Gmail, use this feature to quickly unsubscribe.
Create Gmail Filters: Set up Gmail filters for specific senders or keywords related to unwanted emails. You can either delete these emails or move them to a designated folder, depending on your preference.
Monitor and Adjust: Regularly monitor your Gmail inbox and adjust your filters and rules as needed. Over time, your Gmail account will become more adept at managing your subscriptions and filtering out unwanted emails. Simplify your inbox with the Baxter Auto Unsubscribe for Gmail - unsubscribe from unwanted emails with ease!
Frequently Asked Questions
1. Can I undo an unsubscribe automatically Gmail action?
In most cases, once you've unsubscribed from a mailing list or sender, it's challenging to reverse the action. However, if you change your mind and want to resubscribe, you can do so by visiting the sender's website or resubscribing through their emails if they offer that option.
2. Are there any risks associated with auto unsubscribe methods?
While auto unsubscribe methods are generally safe, there is a small risk of accidentally unsubscribing from emails you may want to receive. It's essential to review your subscriptions carefully and use reliable tools to avoid unsubscribing from legitimate sources.
3. Can I automate the unsubscribe process for emails in languages other than English?
Yes, many unsubscribe tools and filters work with emails in various languages. They typically analyze email content and headers to identify unsubscribe links or patterns, making language versatility less of a concern.
You may also be interested in our articles about:
- How to Unsubscribe From Emails on Gmail in Bulk
- How to Unsubscribe From Emails on Gmail App
- Gmail Unsubscribe: Unsubscribe From Emails on Gmail
Thanks, Good Luck to You 🌊
What’s Baxter?
Upgrade for more organization.
One-click Unsubscribe
Smart Removal
Auto-Organization
Advanced Dashboard
Baxter
Organize your digital life
